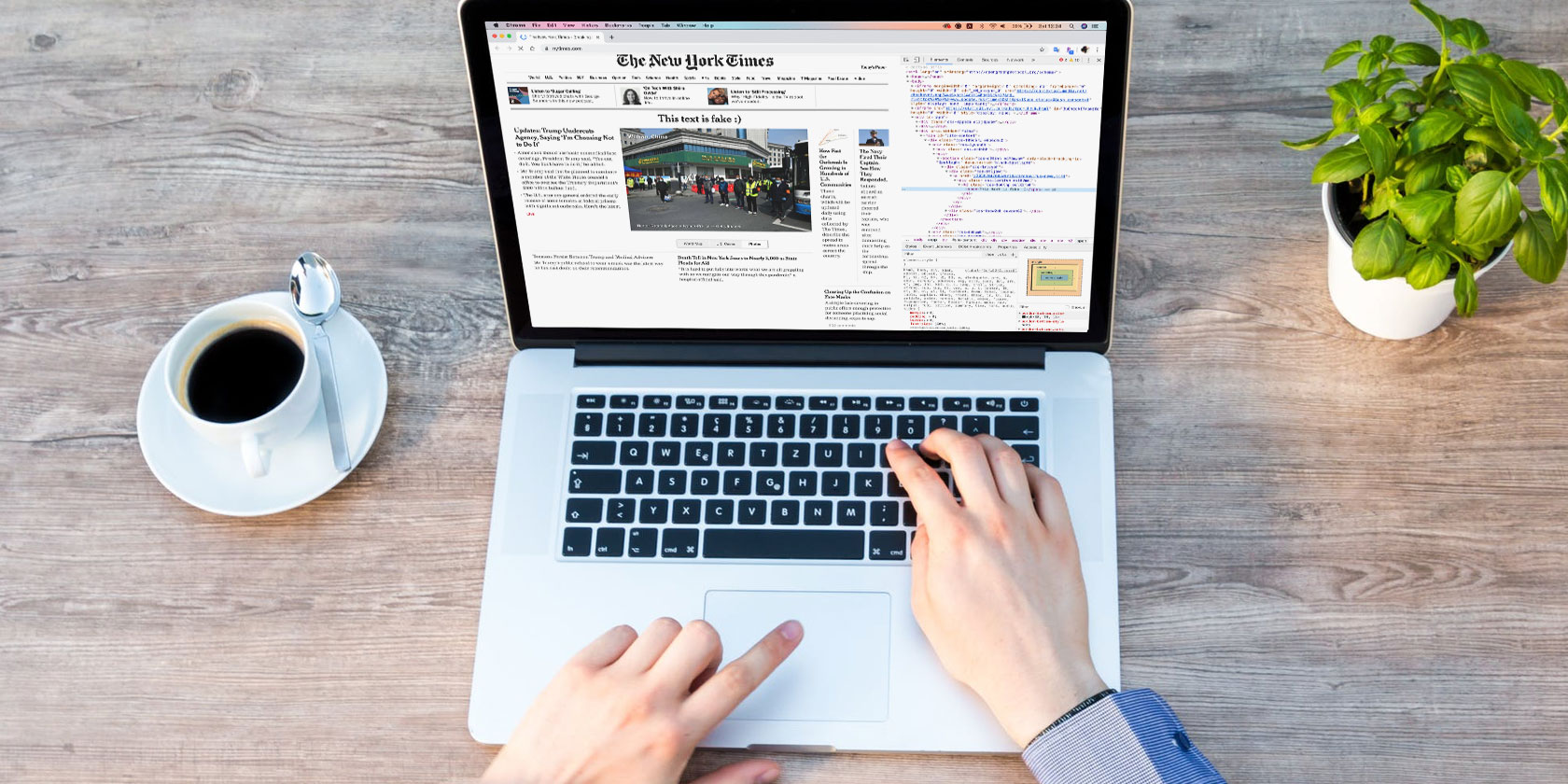Scroll through any social media website long enough, and you’ll eventually see a screenshot of a ridiculous conversation or similar text that seems outrageous. As it turns out, your instinct is right—most of these are actually fake.
You might not know that it’s really easy to doctor the text on a website and capture a screenshot of it. You don’t need any fancy photo editing software, either. WIn this article, we show you how to change text on a website using Chrome.
How to Edit Text on a Website
To change the text on any page, first load it in your browser. We’ll discuss Chrome here, but the process is similar in other browsers too.
With a page open, right-click on the chunk of text that you want to modify and choose Inspect (sometimes listed as Inspect Element). This will launch Chrome’s developer panel on the Elements page. If you’re wondering how to change text with F12, know that you can press F12 to open the same panel.
In that box, you’ll see the HTML for the page you’re visiting. See our introduction to HTML if this is unfamiliar to you.
Depending on the text you’ve selected, you’ll likely see some text in <p>, <div>, or other similar tags. Click the arrow next to those tags to expand the section and show the full text.

From there, simply double-click or right-click and choose Edit text on the block you want to change. Once you click away or hit Enter, the text will update.
You can do this as much as you like to change the various text. As you mouse over tags in the Elements panel, you’ll see the corresponding text on the page light up. You can remove entire blocks by right-clicking on them and choosing Delete element.
The page will retain your changes until you refresh it. Feel free to take a screenshot and share your funny edit wherever you like.

How to Fake Edit a Website Using Design Mode
If you love changing text on websites, you should know about Chrome’s Design Mode. This allows you to click any text and edit it immediately instead of having to sort through HTML.
To use it, press F12 to open Developer Options and switch to the Console tab. Then type the following line into the console (next to the arrow at the bottom of any warnings you see) and hit Enter:
document.designMode = "on"Once you do this, you can click any text and immediately start typing to change it.

It only applies to the current tab, and you’ll have to do this every time you want to use it. But when you want to make a lot of changes to a page’s text, it’s worth it.
Changing Words on a Website Made Easy
Once your browser downloads a webpage, you’re free to make whatever changes you want to the copy that’s on your device. That’s why it’s so easy to change the text displayed on a website. Now you know how to edit website text and have a bit of fun!
If you enjoyed this, check out these funny computer-based practical jokes to play on your friends.
Image Credit: nevodka/Shutterstock
Read the full article: How to Fake Edit Website Text Using Google Chrome