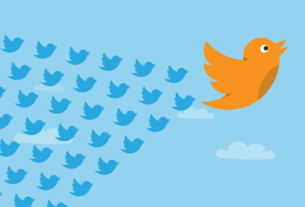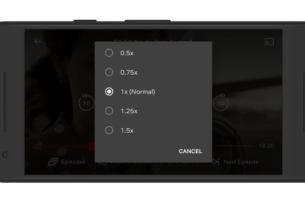Subtitles are one of those things many people sneer at. But once you start using them to better understand what’s going on, it’s hard to stop using them. And if you’re watching a foreign-language movie, you might have no choice but to use subtitles.
In this article, we’ll show you how to add subtitles to movies or TV series on your computer. It’s quick, easy, and totally free to do.
Reasons to Start Using Subtitles
If you’re hard of hearing. subtitles are a lifesaver. They allow you to follow the plot or a movie or TV show without having the volume turned up to room-shaking levels.
If you’re watching a movie in a foreign language, you need to use translated subtitles to understand the plot. For most people, subtitles are less jarring than dubbed audio because you can enjoy the original performance of the actors without getting distracted by out-of-sync dialog.
But there are good reasons to add subtitles to a movie or TV show even if it’s in your native tongue:
- Inaudible dialog: It’s tough to understand characters with thick accents, even when they’re speaking a language you know. This also happens when actors mumble their lines, making them impossible to hear over other sound effects.
- Narrative comprehension: Sci-fi and fantasy shows include a wealth of made-up proper nouns for names, planets, and technology. When you’re watching complex shows like this, subtitles make it easier to follow what’s going on.

Unfortunately, when you download movies and TV shows to watch offline, they don’t always come with subtitles. This means you need to add them yourself, which is actually a lot easier than you might think.
How to Add Subtitles to Movies or TV Series
Now that you know why you should consider adding subtitles to movies or TV series, we can move onto the process of adding them. Which starts with finding subtitle files.
Where to Download Quality Subtitles
Before you can apply subtitles to a downloaded movie or TV show, you first need to find and download a subtitle file for that particular title. If possible, it’s best to download the subtitles from the same place you got the content. That way they are most likely to sync up with your video file.
However, if there aren’t any subtitles available from the same place, you can use other websites to download subtitles from instead.
We recommend the following two sites:
- Subscene: Unless the movie or TV show you’re trying to watch is rare or decades old, you’re almost guaranteed to find working subtitles on Subscene. Subtitles are categorized by title, language, and closed captions for hearing-impaired people.
- OpenSubtitles: This is a large database with plenty of working subtitles—including some that are missing from Subscene—but it is very heavy on the ads. Downloading subtitles can feel like a game of elimination as you try to figure out which download links are genuine and which ones are spam.

After downloading the subtitles you need—which should be in an SRT or SUB file—there are two methods you can use to add them to your videos: soft and hard.
Soft subtitles allow you to turn them on and off, switching between different languages or no subtitles at all while watching. Whereas hard subtitles merge with the video file itself. You can’t turn them off, but you never need to worry about adding subtitles again.
We’ll explain how to add subtitles, both hard and soft, to a movie or TV series below…
How to Add Soft Subtitle Tracks to a Downloaded Movie
All of the best modern video players support file-based subtitles. This means you can add as many subtitle tracks to a downloaded movie as you like, and switch between them at any time from the subtitle menu.
We’ll demonstrate how to add subtitles using VLC Media Player, which is free, open source, cross platform, and the most widely used video player around. But most other video players operate in much the same way.
Download: VLC Media Player for Windows | macOS | Linux (Free)
Add Subtitles to a Movie Automatically
The easiest way to add subtitles to a movie is to give the subtitle file exactly the same name as the video file (excluding the format extension). Then keep both files in the same folder. When you open the movie in a media player, such as VLC, it automatically loads the subtitles along with the video.
So if your video file is named:
The.Abyss.1989.BluRay.1080p.x264.mp4Then you need to make sure the subtitle file is named:
The.Abyss.1989.BluRay.1080p.x264.srtSince it doesn’t allow you to add a specific language to your subtitles file name, this method is best if you only want to add subtitles in a single language.

Add Subtitles to a Movie or TV Show Manually
If you want to use different file names for your video and subtitles files, you need to manually add the subtitles instead. This is the best method to use if you have multiple subtitle tracks you want to add to the same film.
There are two manual methods you can use to add subtitles in VLC.
First, open the video file in VLC, then go to Subtitles > Add Subtitle File from the menu bar and select the subtitle file you want to add.

Alternatively, open the video file in VLC, then click-and-drag the subtitle file from your file manager and drop it into the VLC window.

If you add multiple subtitle tracks, use the Subtitles option in the menu bar to switch between them.
How to Permanently Add Hard Subtitles to a Video
If you want to permanently add subtitles to a movie or television show, you can create a new video file using HandBrake. This isn’t as quick or easy as the methods above. But since HandBrake is free, open source, and cross platform, it’s still a good option if you never want to worry about adding subtitles again.
Download: HandBrake for Windows | macOS | Linux (Free)
To get started, launch Handbrake and select the video file as the Source. Switch to the Subtitles tab, then open the Tracks dropdown box and select Add External Subtitles Track. Select your subtitles file from the browser that appears.
Next to your subtitles track, turn on Burned In to permanently add hard subtitles to your movie. Alternatively, add multiple subtitle tracks, select a Language for each of them and choose one to use as your Default subtitles. This allows you to switch between various subtitles tracks without worrying about different files.

After configuring your settings, click Start to burn the new video file.
Create Your Own Subtitles
You might struggle to find subtitles for niche or independent movies. You also might not find subtitles in a particular language if it isn’t widely spoken across the globe. In either of these circumstances, you should consider creating your own subtitles to add to a movie or TV show instead.
It’s a time-consuming endeavor. But you can follow our instructions detailing how to make your own subtitles, then use the steps above to add them to your movie. If you do a good job, don’t forget to share your subtitles online for other people to use as well!
Read the full article: How to Add Subtitles to a Movie or TV Series