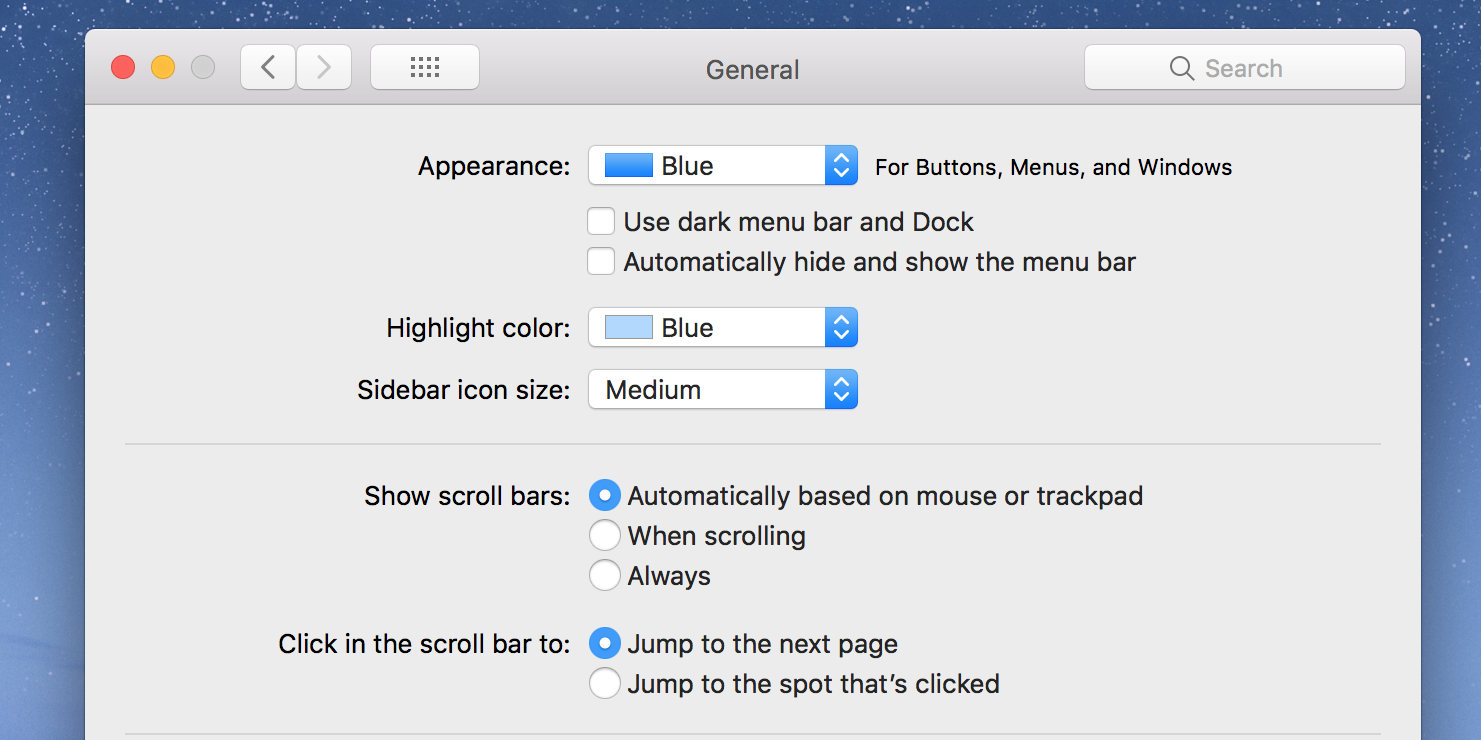Finder looks good by default but you don’t have to live with it if you don’t like its style. macOS actually allows you to change the look and feel of Finder, so that the default Mac file manager looks exactly the way you want.
There are actually many aspects of Finder that you can tweak to make its appearance more to your liking.
Let’s take a look at some of the ways you can customize Finder in macOS.
Using System Preferences to Change Finder’s Look
Changing color schemes is the most basic customization you can apply to Finder. This allows you to change the title bar as well as the highlight color for your file manager.
To access these options, head into System Preferences and click General.
You’ll find Appearance at the top of your screen. Change the dropdown next to this item to select a new color scheme for macOS, including Finder.
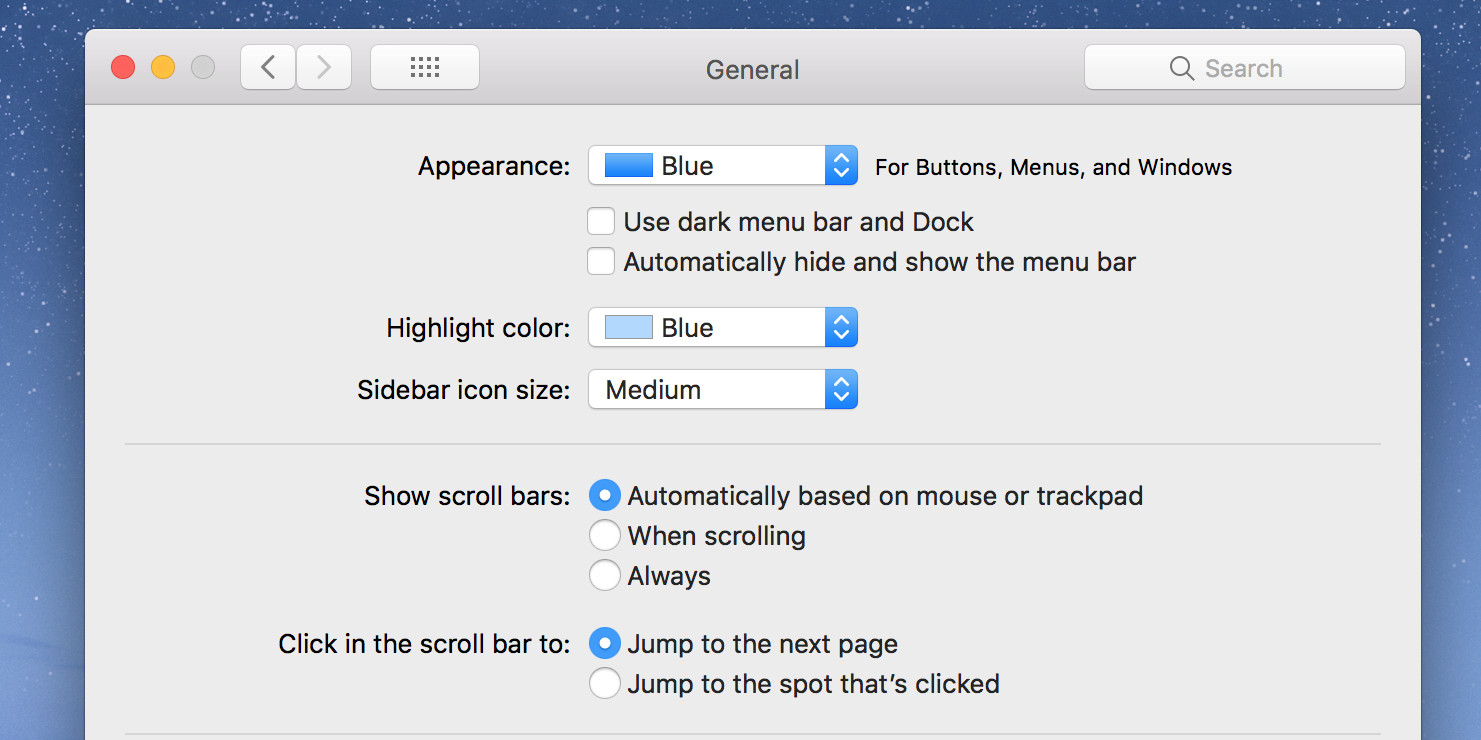
Next up is the color that Finder uses to highlight your selected files or folders. Click the dropdown menu next to Highlight color and choose a new color from the list.
In addition to the above, there are a few other options as well that you can tweak to change the appearance of Finder on your Mac.
Hide Various Elements in Finder
Finder shows various items like sidebar, toolbar, path bar, and status bar in its windows. These options let you quickly jump to various places on your Mac. However, if you don’t use them, they don’t deserve a place in your Finder windows.
You can actually hide these items from appearing in Finder, and this way Finder will look less cluttered.
Hide the Sidebar
Sidebar usually contains your Mac drives, connected servers, and some of the main folders on your Mac. If you don’t need to access these items, you can hide the sidebar from appearing in your Finder windows.
Click the View menu at the top and select Hide Sidebar to remove the sidebar from Finder.
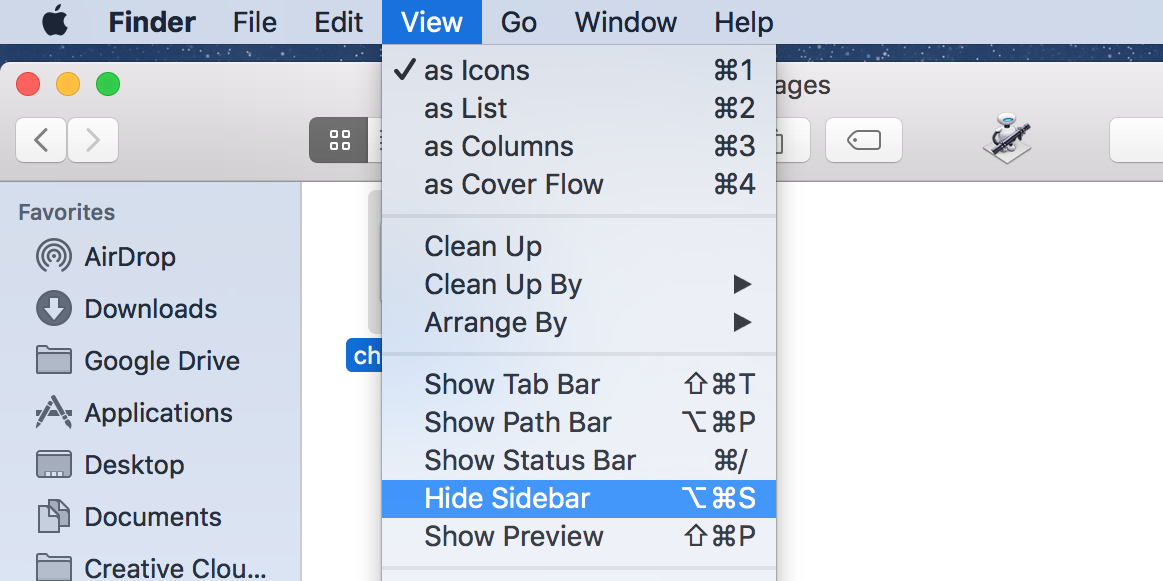
Hide the Toolbar
The toolbar appears at the top of your Finder windows, and this offers some basic viewing options for your files and folders. If you don’t use this toolbar, you can remove it from Finder.
Select the View menu at the top and click Hide Toolbar. If you’re only looking to remove certain items from the toolbar, click the Customize Toolbar option in the View menu instead.
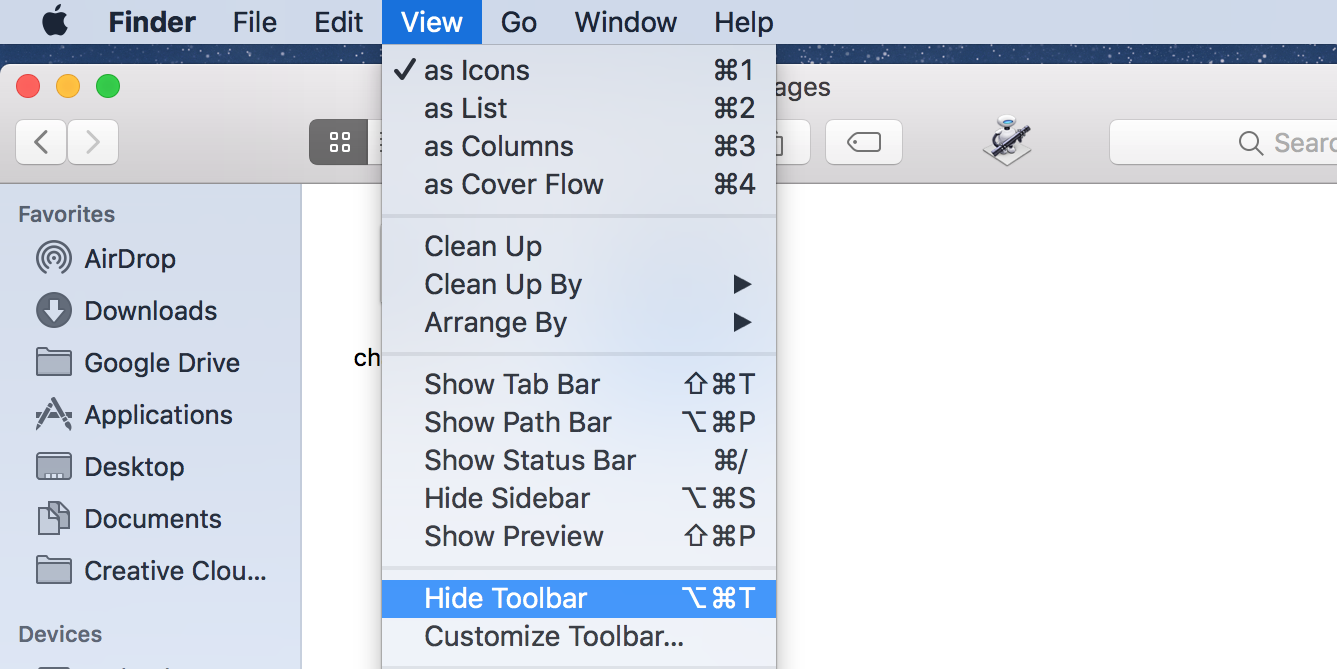
Hide the Path Bar
The path bar appears at the bottom of your Finder window displaying the full path to your current folder. If you don’t use paths, you can safely remove this bar.
Click View > Hide Path Bar from a Finder window to hide this bar.
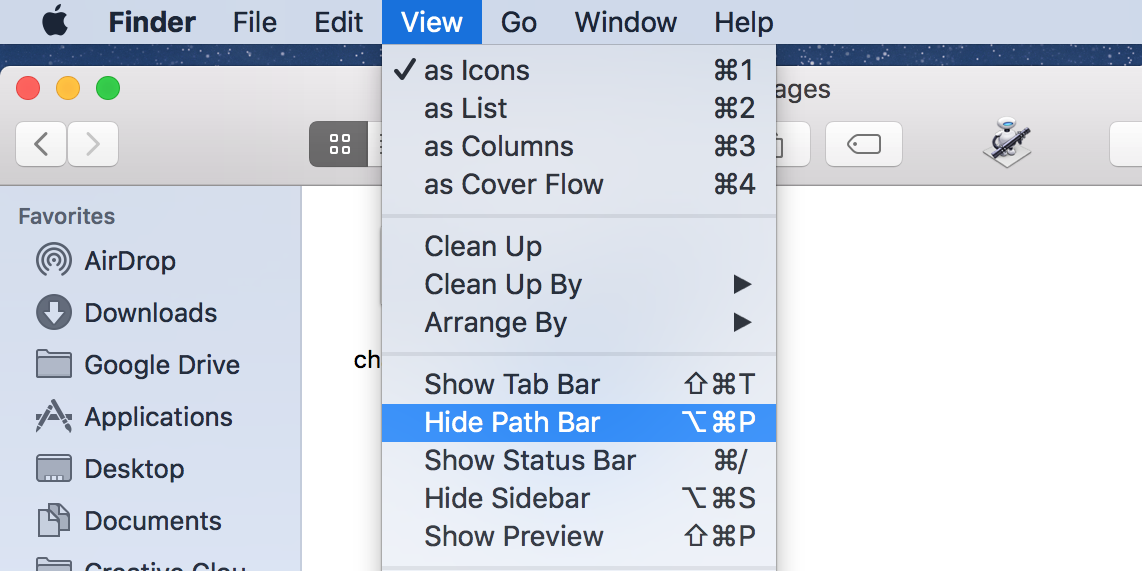
Hide the Status Bar
The status bar shows the items you’ve selected as well as your Mac storage information (there are apps for macOS to get detailed storage info). Most users don’t need this information, and if you’re one of them, here’s how to remove this bar.
Click the View menu and select Hide Status Bar. You’re all set.
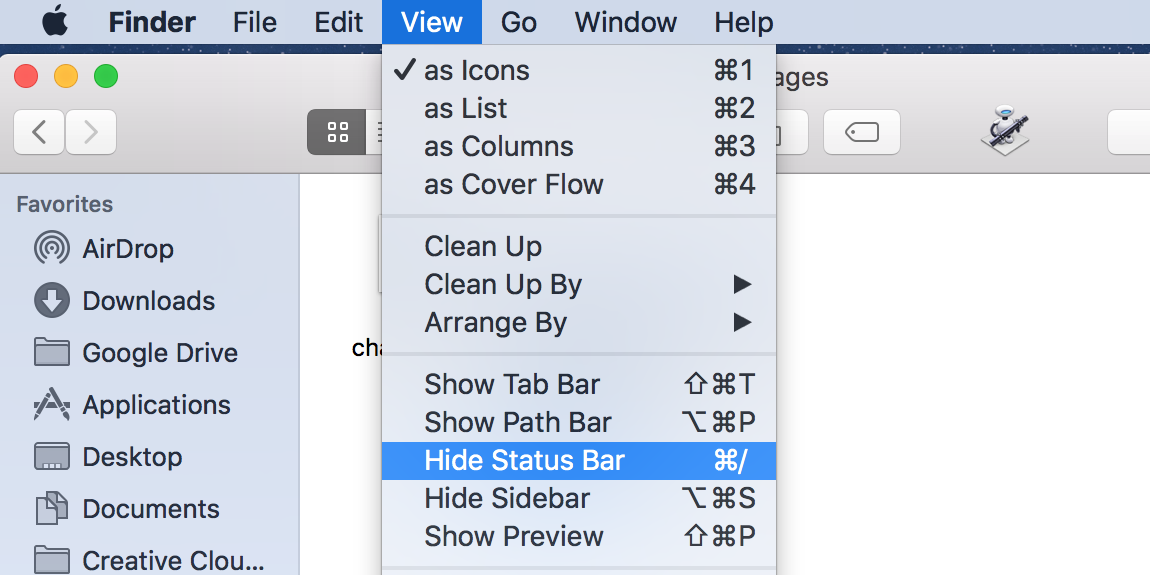
Change the Folder Icon in Finder
Finder uses the same icon for all your folders but you can change this icon for your selected folders.
Keep the new folder icon ready on your Mac, and then follow these steps to change the icon for your folders:
- Open your image in Preview, click Edit, and select Copy.
- Right-click the folder you want to change the icon for, and select Get Info.
- Click the current folder icon at the top, and press Command + V on your keyboard.
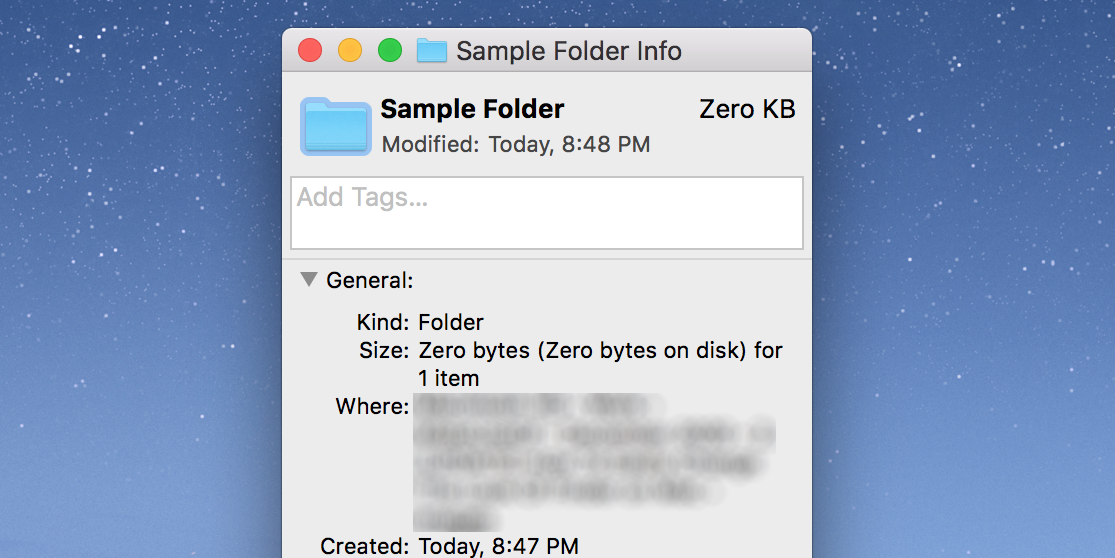
Your image should replace the existing folder icon.
Change the Default View Mode in Finder
Finder gives you four modes to view your files, and you can switch to any mode by just clicking an icon in the toolbar.
If you use a specific mode with certain folders, you can actually make that mode the default view mode for that particular folder or folders.
Here’s how you do that:
- Open your folder and select the view mode you want to make the default.
- Click the cog icon in the toolbar and select Show View Options.
- Tick Always open in option at the top.
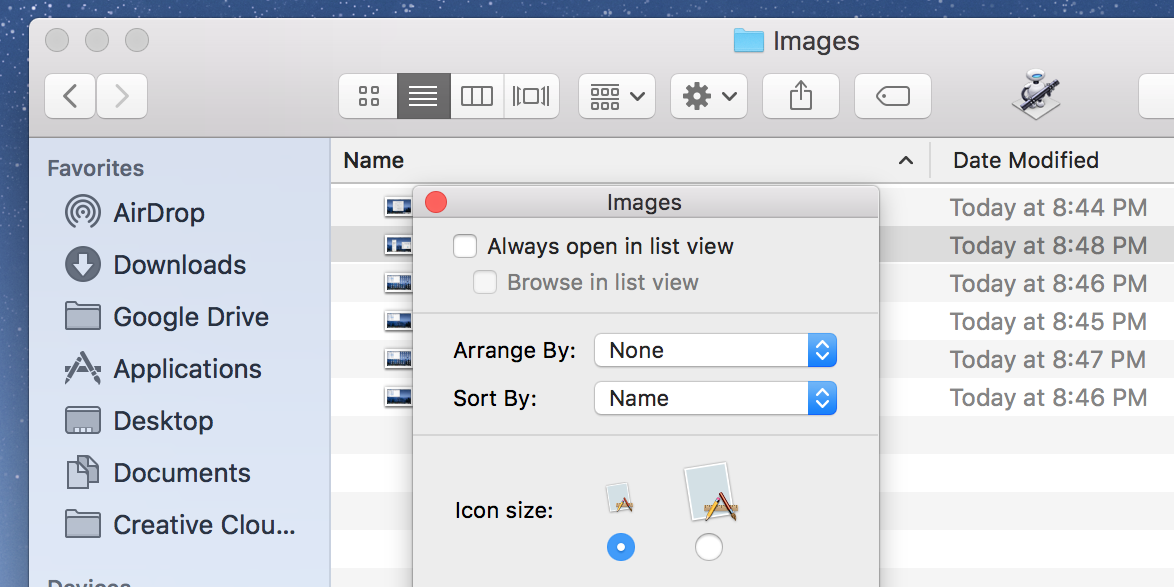
Customize How Items Are Displayed in a Finder Window
There are several options that you can play with to change how your folders, their icons, text styles, and other elements appear in Finder. You can access these options by right-clicking a blank area in a Finder window and selecting Show View Options.
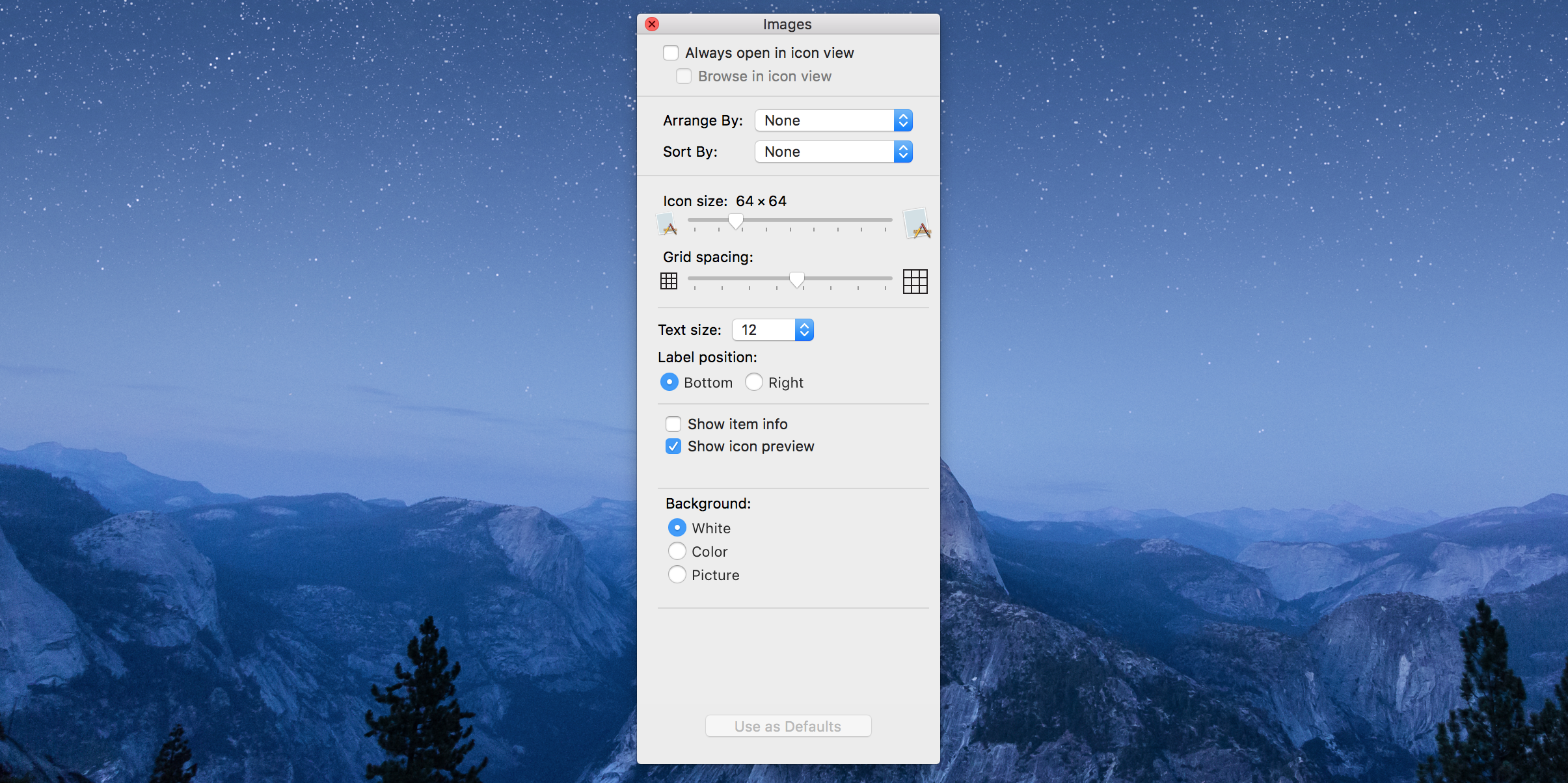
From the newly opened panel, you can change your icon size, font size, hide certain elements, and even change the background color for Finder.
Add and Remove Tags in Finder
Tags make it easier to find relevant files in Finder. You can both add new tags as well as remove existing tags from Finder.
This helps make Finder more personalized, and here’s how you do that:
- Open a Finder window, click Finder at the top, and select Preferences.
- Click the Tags tab.
- You can tick a tag to add it to Finder, or you can untick a tag to remove it from Finder.
- To add a new tag, click the Add (+) icon at the bottom.
- To delete a tag, select the tag in the list and then click the Remove (-) icon at the bottom.
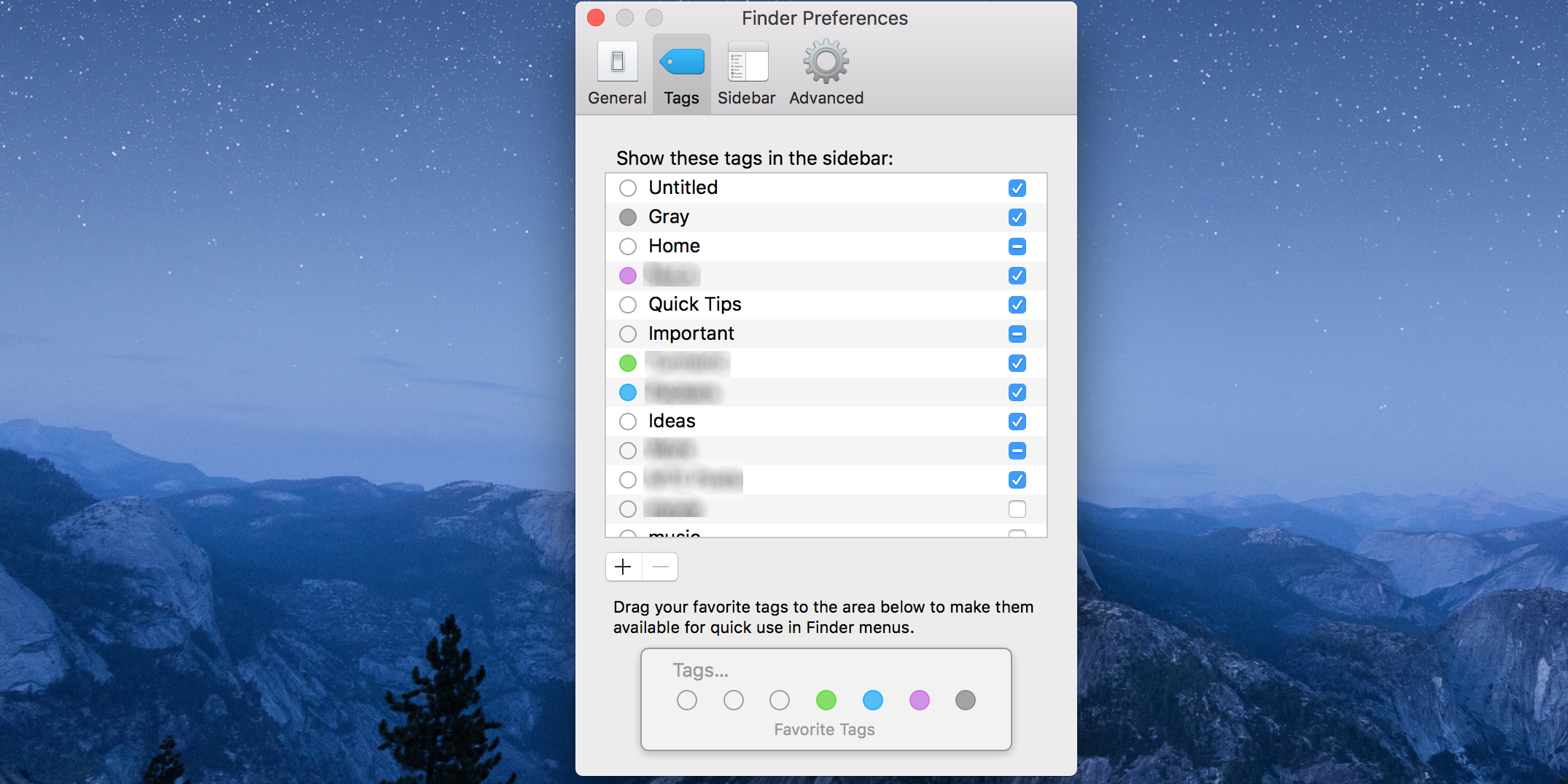
Choose What Appears in the Finder Sidebar
Like tags, you can customize the items that appear in your Finder’s sidebar. This allows you to add as well as remove items from your sidebar.
To do that:
- Click Finder at the top and select Preferences.
- Click the Sidebar tab.
- Tick the items that you’d like to see in the sidebar.
- Untick the items you want to remove from the sidebar.
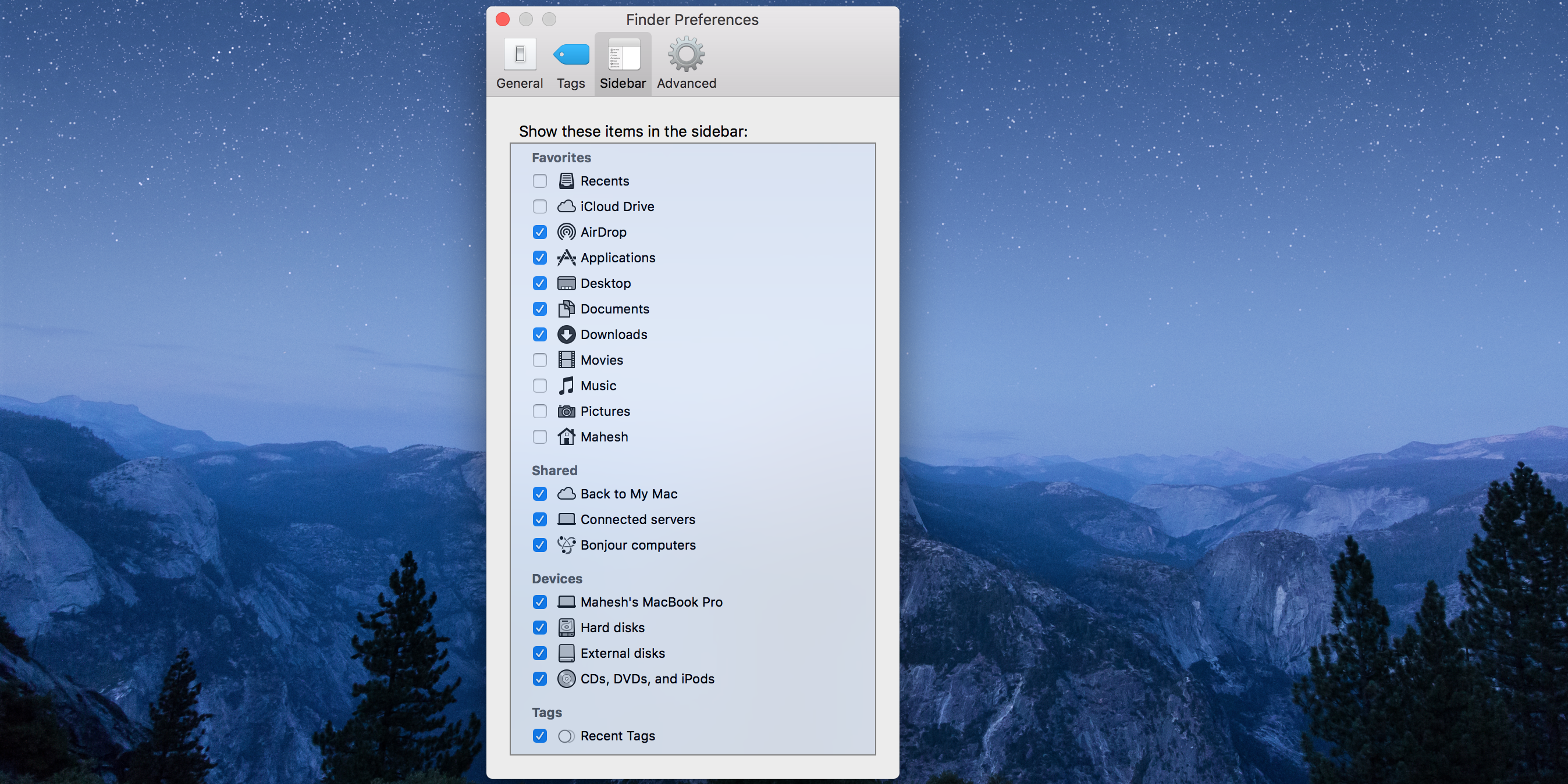
The changes are instant and you don’t need to click any buttons to save your settings.
Personalizing Finder on Your Mac
Finder is no doubt an extremely useful utility, and you can make it even more useful by customizing its various aspects as shown above. This helps you make Finder look and work exactly the way you want.
To make things even faster, you should take some time to learn a few Finder shortcuts to quickly get things done with just a few key presses.