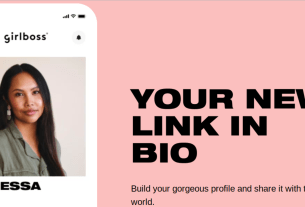Are you wondering how you can find your essential PC specs such as the RAM, CPU, GPU, motherboard, and hard drive? Whether you’re looking to upgrade your PC or want to sell it, knowing these specs could come in handy.
Windows 10 gives you several ways to check your computer specs. However, this information is scattered around, and it might be hard for you to find a specific PC detail. Nevertheless, we’ll show you several ways to find all the essential specs for your PC.
Essential PC Specs Explained
There’s a lot of information you can learn about your PC, but here are some key specs you should be familiar with.
CPU

The CPU (Central Processing Unit) is often referred to as the “brains” of your computer. It processes all the instructions it receives from the hardware and software running on your PC. Upon processing data, it produces an output that may be stored by an application or displayed on the screen.
GPU

The GPU (Graphics Processing Unit) is a processor that handles graphics operations on your PC. It’s best known for its use in providing smooth graphics in modern games and videos.
RAM

The RAM (Random Access Memory) is a volatile, temporary computer storage device that stores data when your PC is on. It’s basically the temporary workspace where instructions are executed and data is processed. When your device has sufficient RAM, you can run several programs simultaneously without any system issues.
Motherboard

The motherboard is the main printed circuit board (PCB) on your PC. It’s your PC’s central communications backbone connectivity point where all components connect. The CPU, GPU, and RAM all connect to the motherboard.
Hard Drive

The hard drive is the hardware component that stores all your digital content and data. Everything stored on a hard drive is measured by its file size. Whenever you’re installing a new program, it’ll tell you how much space it’ll need in your hard drive. If you don’t have enough disk space, you won’t be able to install the program.
Why Should You Check Your PC Specs?
Understanding the hardware inside your PC can help you in various ways. Here are a few examples of when it would be good to check your PC specs.
When You Plan on Selling Your PC
When selling your computer, you must find its essential specs so you can list them in your ad. This will help give you an idea of how much you should charge. It’ll further give your potential buyers all the information they need to make an informed decision.
When You Want to Buy a New PC
Checking your current PC specs can help you know what you need in a new PC. If you know where your current PC falls short, you’ll make an informed decision by choosing a PC with more advanced features.
When You Need Tech Support
If you contact tech support to report hardware or other performance issues, you’ll most likely be required to provide your PC specs. Tech support can only offer the best troubleshooting advice when they know the device you’re using.
If your device has performance issues, knowing its specs can help you determine whether you need to upgrade a component or need to do some quick troubleshooting. Sometimes, a simple disk cleanup might be all that you need to troubleshoot system performance issues.
When You Want to Install an App or Game
If you want to try out the latest app or game, you need to know if your device supports it. You can only find out if you know your PC specs. Otherwise, you won’t be able to install the software program. In case you download an incompatible program, you’ll run into performance issues while trying to run it.
Now that you know why it’s important to know your PC specs, here’s how you can check them.
1. Use Windows System Settings
This method is handy if you only need to find out the basic system specifications, such as the processor, RAM, and Windows details.
To get started, navigate to Windows Start Menu > PC Settings > System > About.
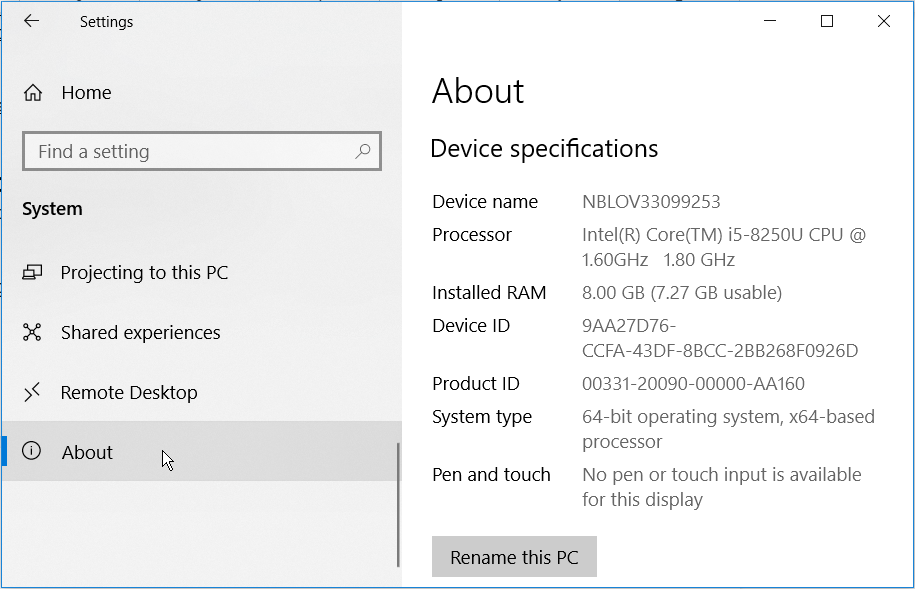
2. Find Basic System Information Using the Control Panel
The Control Panel gives you a quick way to view your system’s basic information. To get started, here’s what you need to do.
- In the Start menu search bar, type Control Panel, and select the Best match.
- In the Control Panel window, select the System option.
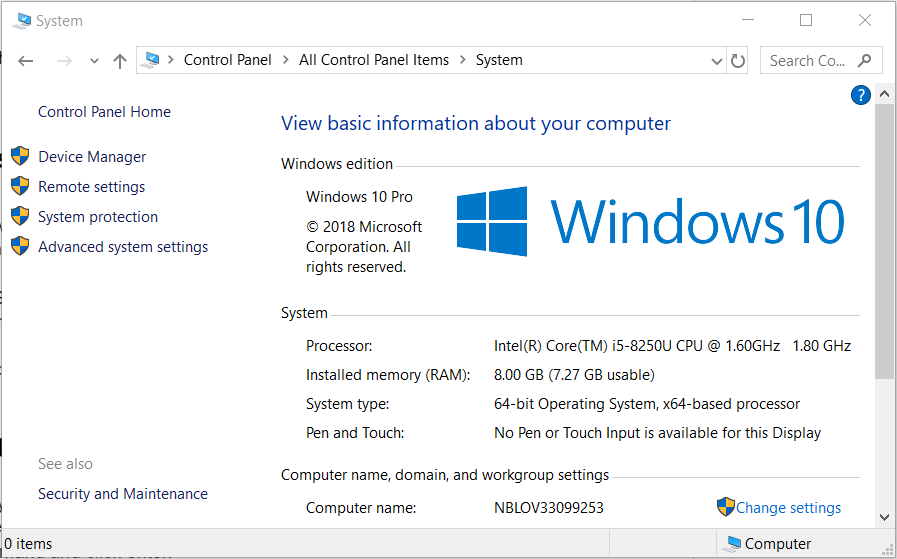
3. Check Your PC Specs Using the Command Prompt
- Press the Windows Key + R and type CMD.
- Press Ctrl + Shift + Enter to open an elevated Command Prompt.
- Type the following command and press Enter.
systeminfo
4. Find Detailed PC Specs Using System Information
The most thorough built-in tool for checking your PC specs is the System Information app. This includes additional detailed information like the BIOS version and more. To get started, here’s what you need to do.
Press the Windows Start Menu, type System Information, and select the Best match.
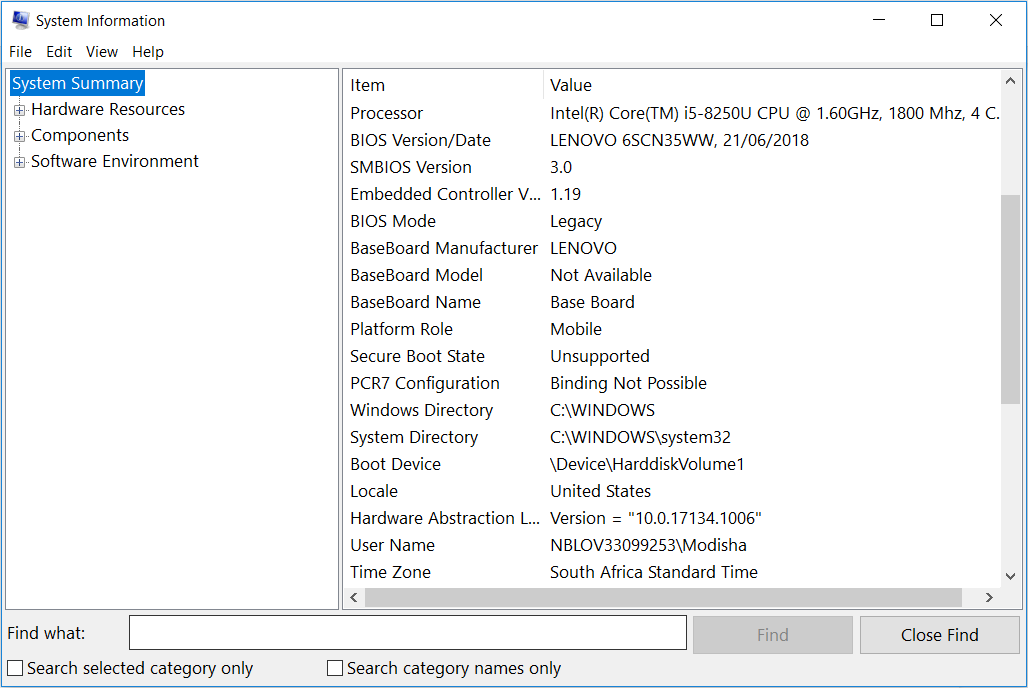
This tool also allows you to save your PC information in a text file. This can be useful when a tech support specialist asks for your PC specs. To save this information, select the File tab and then select Export.
5. Use the DirectX Diagnostic Tool
The DirectX Diagnostic Tool reports detailed information about the DirectX components and drivers installed on your PC. It can be useful for showing some of your essential PC specs. Here’s how you can use it.
Press Windows + R, type dxdiag, and select OK to open the DirectX Diagnostic Tool.
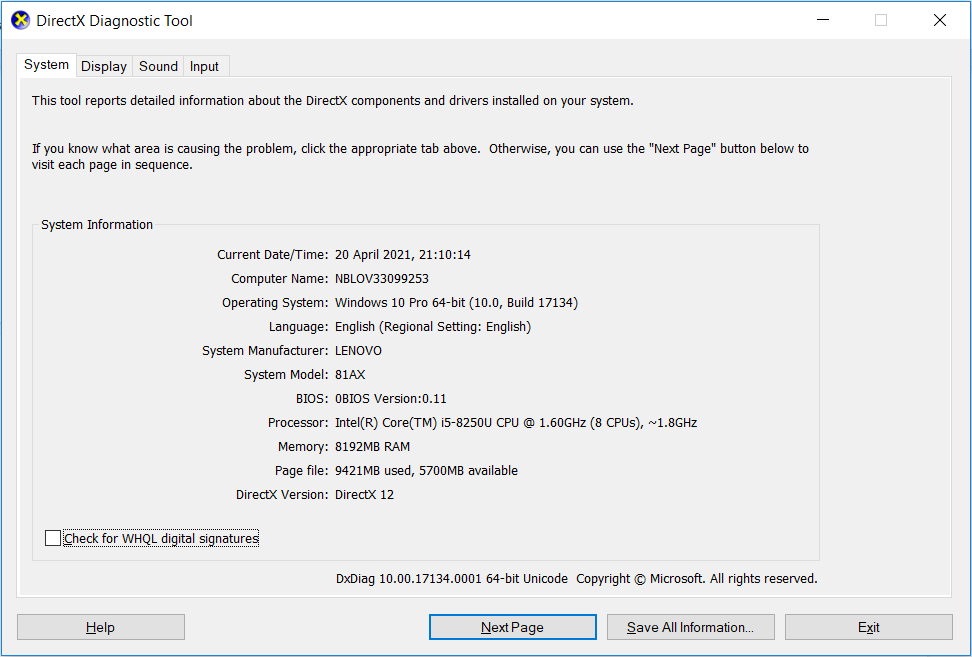
The tool also gives you the option to save all the information in a text file. Press the Save All Information button to save your PC details.
6. Use a Third-Party Tool to View Detailed PC Specs Easily
If you’re looking for an easy way to view all your essential PC specs in one window, you can try using a third-party tool. Speccy is one such tool that can help show all your PC specs. It’s a free intuitive tool with an attractive UI, and it’s easy to use.
- To get started, download and install Speccy.
- Run the app.
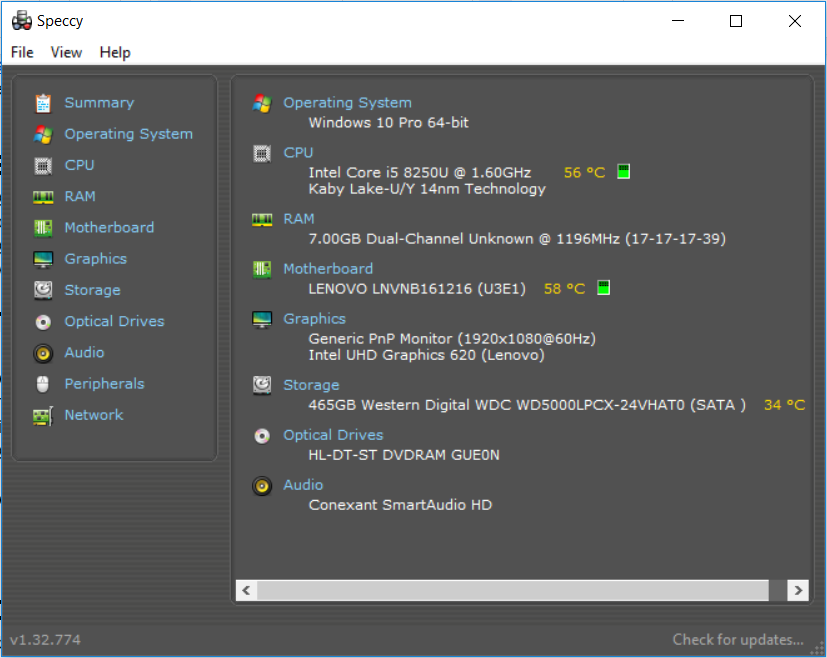
To save your PC information, select the File tab and select the relevant option.
Be Familiar With Your PC Specs
Windows built-in tools give you several ways to find your PC specs. Depending on the level of detail you need, you can try any of the methods we’ve suggested in this article. Moreover, you can view your PC specs using a third-party tool.
Now that you know what specs your computer has, you can make an informed decision on whether your current system is worth upgrading or not. If you have an older system, it might just make more sense to buy or build a new PC.