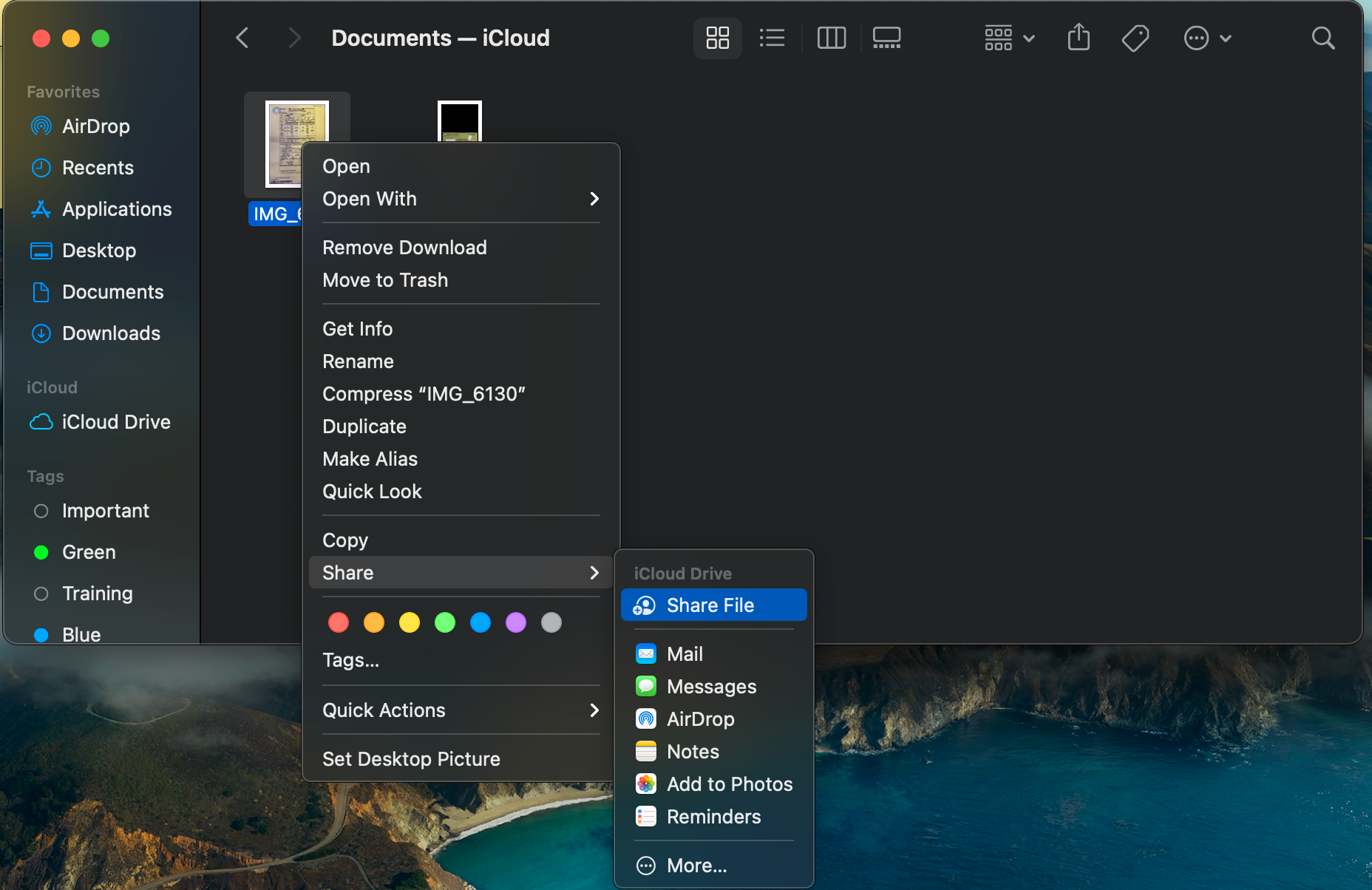We all know that iCloud is an indispensable utility for backing up data and storing all kinds of media—from photos to music to files—across all your Apple devices. But did you know iCloud also makes it easy to share your files with other people?
With iCloud's file sharing features, Apple users can quickly and seamlessly share files and folders with other iCloud users.
Requirements for iCloud Sharing
Aside from having your own iCloud account, your device must meet the system requirements below for this feature to work:
- Mac: macOS Catalina (10.15.4) or later
- iPhone or iPad: iOS 13.4 or later
- Windows: iCloud for Windows running on Windows version 11.1 or later
How to Share iCloud Files or Folders
To share a single item, or an entire folder, from your iCloud account, access iCloud from your device or go to iCloud.com on your web browser to find what you want to share. Once you've found your it, follow the instructions below for your device.
On a Mac
- Select the file or folder, then click the Share button from the set of toolbars on the window. Alternatively, Control-click the item, and choose Share > Share File.
- Choose to send your invite through Mail, Messages, AirDrop, or manually share it with the Copy Link option.
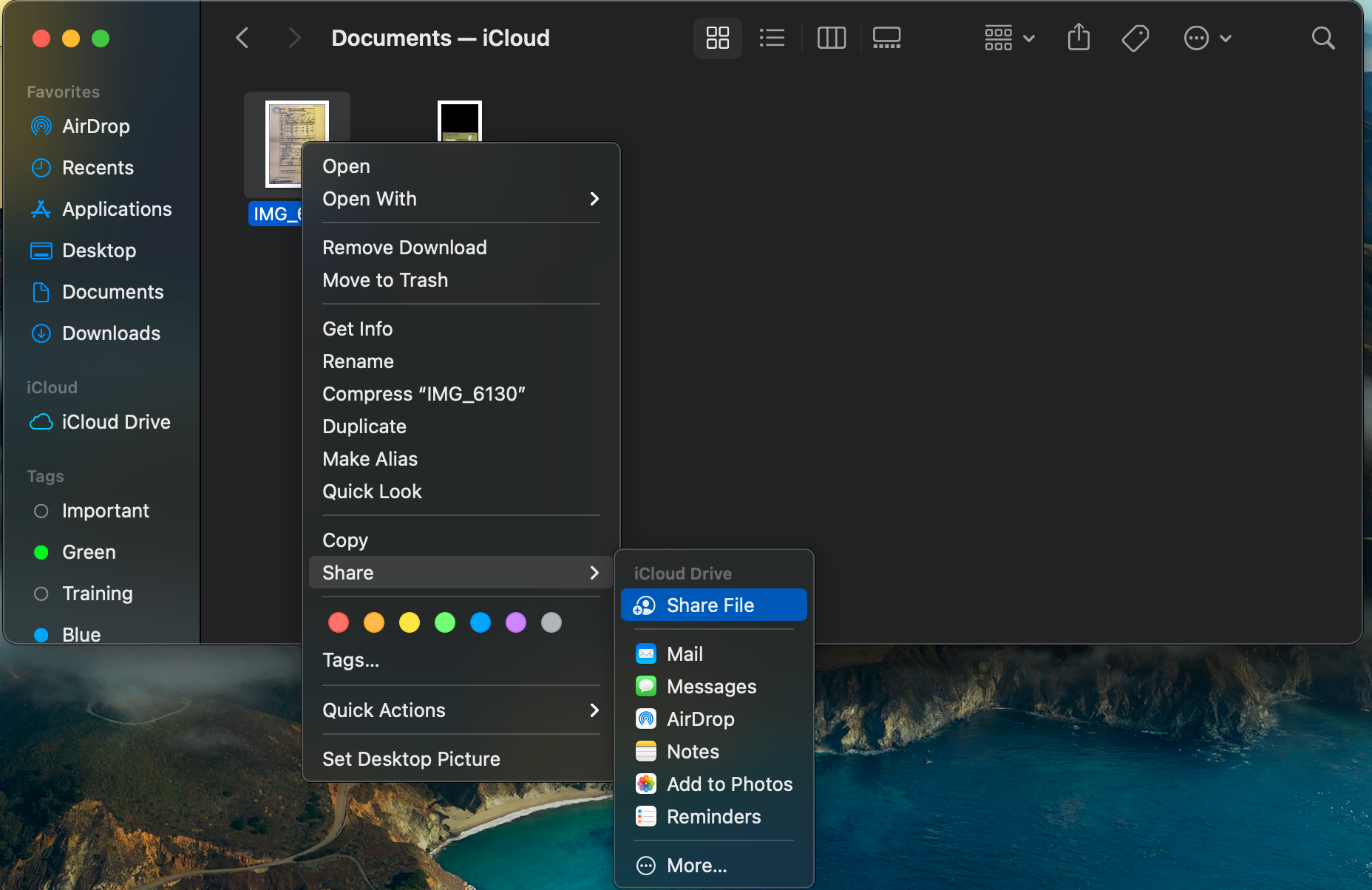
On an iPhone or iPad:
- Tap and hold the file until a popup menu appears. Choose Share > Share File in iCloud.
- You can opt to send the file through Messages, Mail, and messaging platforms like Messenger, Skype, Viber, and Slack.
In a Web Browser:
- Select the file, then click the Share File button on the webpage.
- Choose to send your invite through Mail or using the Copy Link option.
If you opt to use the Copy Link option, a text box will appear once you click it. Type the email addresses for the people you want to share it with. Choosing Email will redirect you to Mail; similarly, selecting Messages will also open a Messages window for you to send the link as a message.
If you chose a messaging platform, like Slack, you would first be prompted to enter in an email address before you get redirected to your chosen platform's window.
Modify iCloud's Sharing Settings
Before you hit Share, make sure that you modify the sharing settings to limit who can access the file or folder and what they can do with it.
Here are your options:
- Who can access: Choose between Only people you invite and Anyone with the link. If you choose the former, only the people you invited can open the file or folder. Choosing the latter allows others to access the file or folder as long as they have the link.
- Permission: Choose View only if you just want to give read-only access. Otherwise, choose Can make changes to allow your invitees to modify the files or folder you'll be sharing.
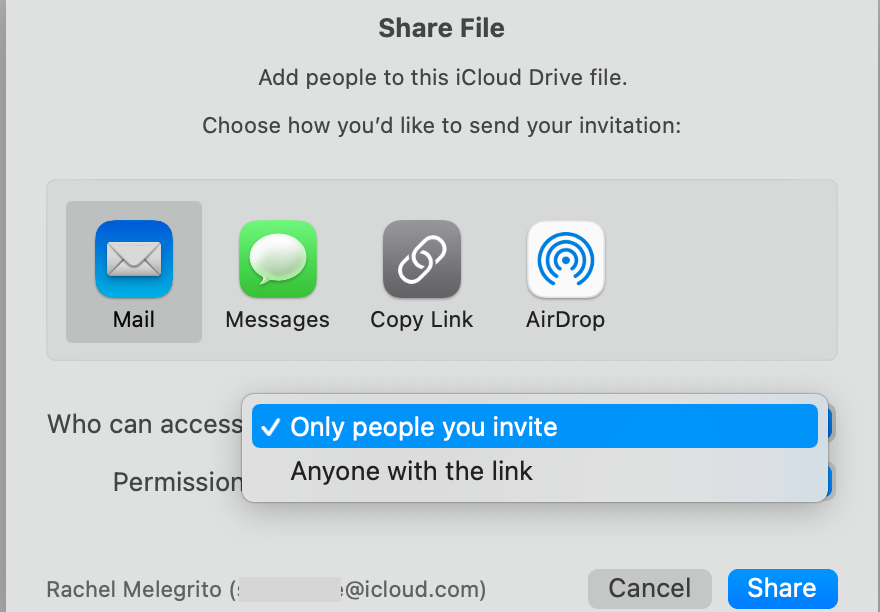
Easy Cloud Storage Access
With iCloud's file-sharing capabilities, not only do you have easy access to your cloud storage anywhere with an internet connection, you can even extend this access to your family, friends, and colleagues. Make use of this feature to build memories and boost productivity—whenever, wherever.