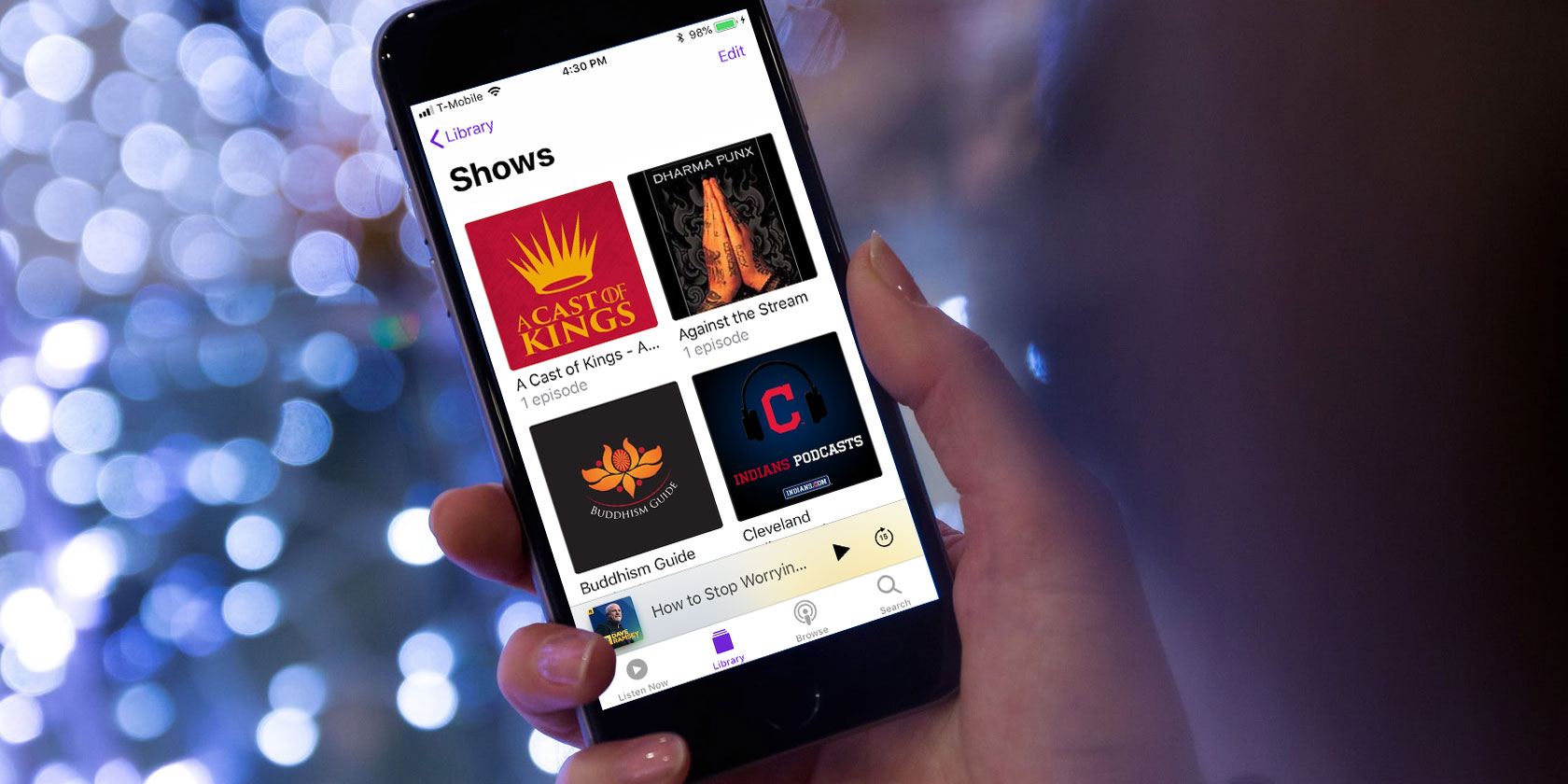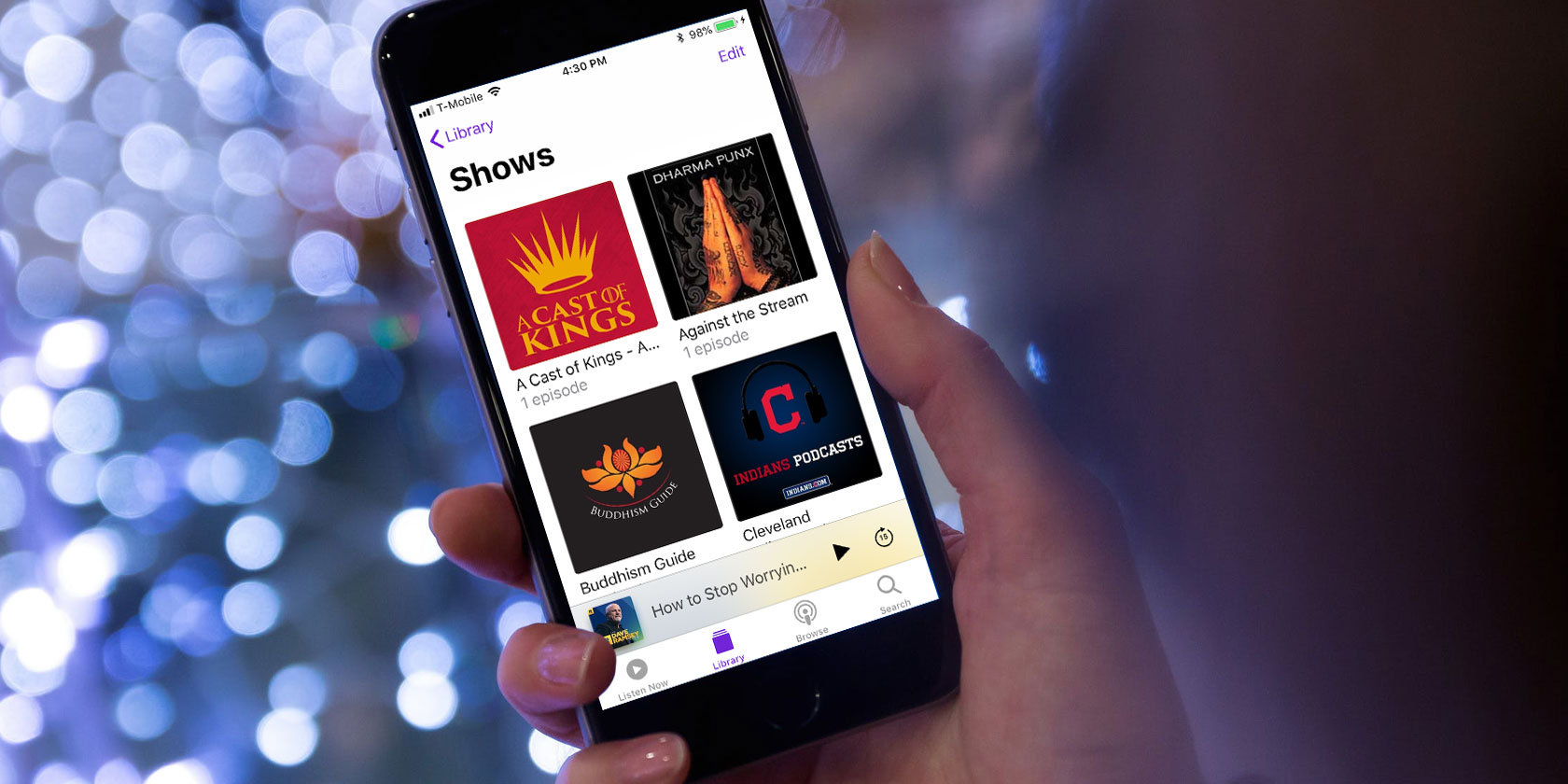
Podcasts aren’t the most glamorous form of media. They’ve been around in some form since the early 2000s and it’s easy to take them for granted in a world with YouTube and other streaming services. That said, they’ve recently become more popular than ever.
iPhone users have so many iOS podcast apps to choose from. But the iPhone comes with a dedicated podcast app already installed, and it’s more than capable of meeting all your podcast needs.
Browsing and Searching for Podcasts
The podcast app, aptly called Podcasts, sports a purple icon and lives on your iPhone’s home screen. When you open it, you’re greeted by a simple interface with four tabs.
To listen to a podcast, you first need to find one. Tap the Browse tab for some helpful suggestions, such as featured shows.
Featured podcasts are only a small sampling of the titles available for your listening pleasure, though. You can also check out popular chart-topping podcasts, peruse them by category, or view featured providers such as NPR, ESPN, and similar.
If there’s a specific podcast or subject you’re looking for, tap on the Search tab and enter your keywords to find it. Whether you want to learn more about meditation, finance, guitars, or just want a podcast that will make you laugh, searching is the way to go about it.
Playing Podcasts on iPhone
When you find a podcast episode that interests you, tap Play to start listening to it. At the bottom of the screen, you’ll see a small playback interface with a Play/Pause button and a 15-second skip forward button.
Tap on that small tab to bring up the main playback interface.
The main playback interface is quite simple, though you will want to take note of its features.
You can scrub forward and backward by dragging on the progress indicator shown above the podcast title. If you want to skip ahead or go back in 15-second increments, use the buttons on either side of the Play/Pause button. Below the playback buttons is a volume slider.
At the bottom is a handy playback speed button so you can play podcasts back at half speed, 1.5x speed, or double. You’ll also see an AirPlay button for casting to another device. If you tap the three dots, you can an add that episode to your library and share it with others.
Subscribing to Podcasts on iPhone
On a podcast’s details screen, you can see more information about it. The Subscribe button will let you add the show to your library so you receive the latest updates and notifications whenever a new episode releases.
Tap the purple circle with three dots to access that podcast’s options menu. Most of the entries here are pretty self-explanatory—Subscribe, Delete from Library, Play Next [episode], and Share. Settings, however, deserves a closer look.
Individual Podcast Settings
Let’s check out Settings from that options menu further. These setting apply only to a specific podcast—not all podcasts, which we’ll touch upon later.
Here, you have quite a bit of control over your podcast, such as whether you’re subscribed to it and those aforementioned notifications.
You can also choose the order in which podcasts play, how they are ordered in your library, whether episodes download to your device, if played episodes delete automatically, and similar.
Exploring and Organizing Your Podcasts
Once you’ve subscribed to a decent amount of podcasts, you can start using the other features in the Podcast app. On the Listen Now tab, tap any series to see more details.
Similar to what you find on the Browse tab, here you can check out and play available episodes for subscribed podcasts, rate and review an episode, and find similar titles.
While Listen Now features recent episodes from your podcast subscriptions, the Library is where you find all your podcast episodes sorted by recently updated, episodes, and shows. It is useful for managing and organizing your podcast collection.
The Edit button (upper-right corner) lets you changes your library view. You can choose what appears in your library and how they’re sorted.
You can also create a new station, kind of like creating a podcast playlist. For example, if you like listening to podcasts about creative design, then you can “gather” all those podcasts into one station and listen to them in whatever fashion you prefer.
Podcast Settings
Earlier we pointed out that you can define podcast settings per series or episode. You can also define podcast settings globally. This means that all podcasts, whether newly or previously subscribed, will adhere to these settings. You can, however, still change the settings on any individual podcast using the method we detailed earlier.
Open Settings > Podcasts on your iPhone. Here you’ll find the usual iOS app settings, like those for taming notifications and whether an app can use cellular data. The podcast settings also provide control over how episodes download, when they download, and whether to keep played episodes on your device.
If you listen to a lot of podcasts, these settings will definitely interest you because they’re intended to help save data and storage space.
The iPhone Podcasts App: Simple and Free
We’ve seen the Podcast app that comes pre-installed on your iPhone is actually pretty capable. If you just need something basic to listen to podcasts, then you don’t need to look any further. It’s easy to use, straightforward, and best of all, free without ads.
Of course, if you require a feature not found in the Podcast app, there are plenty of alternatives. We’ve covered tips for the awesome Stitcher podcast app and why podcast lovers should try the Overcast podcast app.
Read the full article: A Guide to the (Surprisingly Excellent) iPhone Podcasts App