The smartphone is the center of our lives, from receiving emails to controlling bank transactions and making purchases. It is sometimes easy to overlook one of the most important apps that gets us up every morning—the alarm. But if it doesn't work properly, it can spell trouble for more than just our sleep schedule.
Fortunately, this issue is easy to resolve and often happens because of minor tweaks in the settings. Here are some things to try if your Android alarm didn't go off.
1. Restart Your Phone
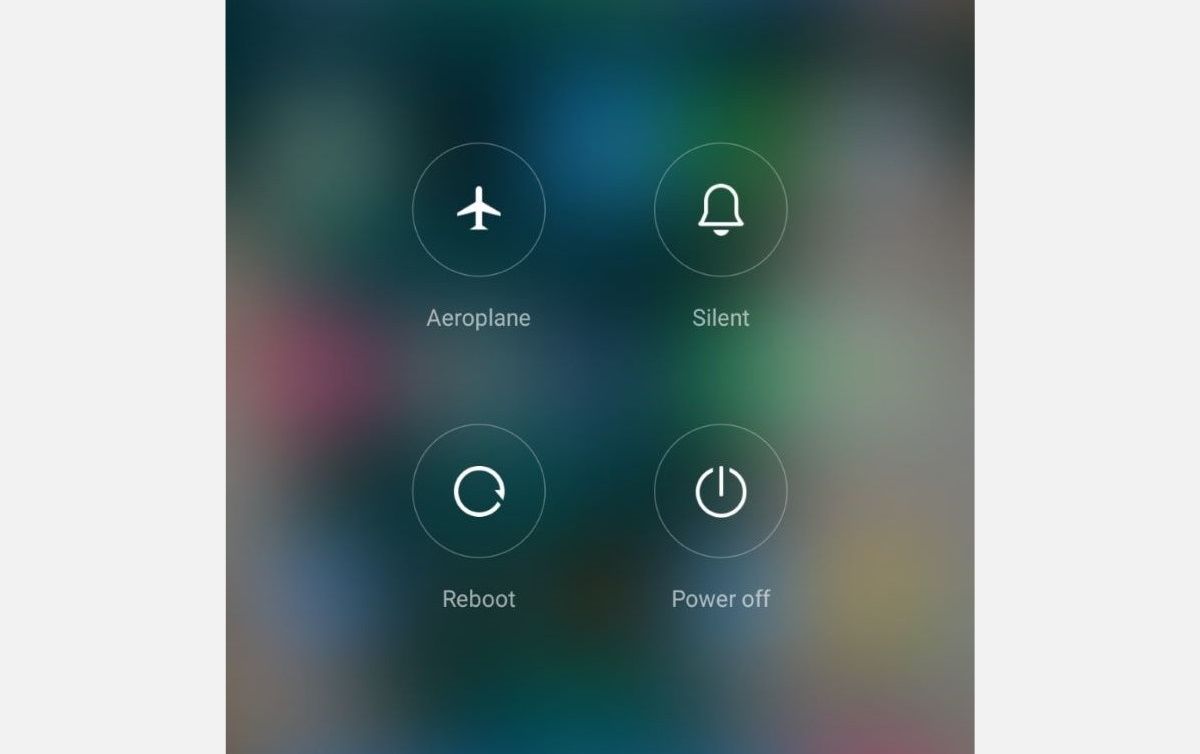
As with any problem with smartphones, the first thing to try is to reboot your device. This helps in a couple of ways.
Firstly, it clears the temporary cache so that any minor changes will be reset to their normal state upon reactivation. In addition, it clears the RAM, which stores the bits of data that you used while your phone was malfunctioning.
This does it for many users, but if the issue persists for you, head over to the next option.
2. Check the Alarm Volume and Tone
Most Android phones, especially those running the most recent software, come with an independent volume control for alarms. If you mistakenly left this particular setting on silent or at a very low volume, chances are you won't hear the alarm ringing.
However, there is a quick fix. All you need to do is press the volume increase/decrease button and the slider will pop up on top of your screen. Tapping the downward arrow right beside the slider will prompt open the volume drop-down menu, displaying options like Alarm, Media, System, etc.
If you don't spot the Alarm slider in the volume settings, don't worry. On some Android phones, it does not appear unless you open up the Clock app.
If your alarm's volume settings are set low, drag the slider to the right. You will notice your alarm tone playing as you drag, allowing you to hear how the volume changes.
If this does not seem to be the problem or doesn't fix it, then you might have an alarm ringtone that is so quiet that it is inaudible. You may be using a tone that you've downloaded or added from the internet. Such ringtones are incapable of waking you up, especially, when you might be in a deep slumber.
Not to worry though, all you have to do is go and change your current alarm tone into a louder one. Try using a default system tone for the alarms instead as they are usually better. Open up the list of alarm ringtones in your Clock app, and pick another one to your liking.
However, don't fret if none of them seem to work for you. You can always use another alarm app to get the job done.
3. Clear the Clock App Cache
Clearing cache or the storage data for the Clock app can often help. The disadvantage of using this fix is that if you erase the data, you will lose your existing alarms and will have to create them again. But don't worry, either take a screenshot of the alarms or make a note of them.
To clear the cache and data for the Clock app, tap on Settings > Apps > Clock. Alternatively, long-pressing the Clock app on your phone screen and selecting App Info also does the trick.
Whichever way you decide, your next move is to select Storage > Clear Cache, and this should ensure your Android alarm works again.
4. Uninstall Updates on Your Clock App
This might be an issue for users with an older version of Android (though newer versions are also susceptible). The default apps might receive updates that introduce bugs or may not work as well with your phone.
Unfortunately, the Clock app cannot be removed altogether, but you can uninstall all of the updates and bring it back to the original factory version.
For this, you will once again need to head down to Settings, scroll down until you find the Clock app, or search for it if the option is available. On the app information page, you will find the Uninstall updates button.
5. Check Your "Do Not Disturb" Settings
The Do Not Disturb feature is useful but is notorious for causing issues in other apps, including the Clock app. Most of the time people are not even aware that they have activated it. Regardless, if you are someone who frequently uses this feature, here is how to change the settings correctly.
Navigate to Settings > Notifications > Do not disturb. Alternatively, you can simply take the shortcut through the Quick Settings panel. Swipe down the top of the screen with your finger twice to open the fully expanded quick settings tray, and long-press on Do not disturb.
Now select Allow exceptions. This will give you a list of options but you must select the Alarm option. Make sure to hit the toggle button next to it to enable it.
6. Reset Preferences for the Clock App
If none of the previous solutions checks out, then you can go ahead and reset your app preferences. This won't delete any personal data (like the alarms you have set). However, it will reset all of the settings on your phone to their default values—across all your apps.
If an abnormal setting was disturbing the normal functioning of your Clock app, it should be fixed with this method.
To reset the preferences, launch Settings and then tap on System. From there, select Reset options and confirm. On some phones, the setting might appear under the Apps menu. When you open the app list, tap on the 3-dot menu and choose Reset app preferences > Reset.
With luck, this should fix the issue completely, but should only be used as a last resort.
If your phone's Clock app won't work despite using all of these tactics, you could also make use of the alarm app on Windows 10.
Troubleshoot the Android Alarm
We usually take our phone's alarm feature for granted. Setting an alarm for 6:00 AM and peacefully drifting into sleep—this is our way of living. We only realize its integral role in our lives once it stops working.
Troubleshooting your Android phone's Clock app doesn't require you to be a technical wizard or anything. All you need to know is which settings to adjust to make your alarm clock work properly again.
The main takeaway here is that, usually, your Clock app won't go berserk for any major reason. It usually means you just overlooked a minor setting. Take care of that, and you should be good to go.



