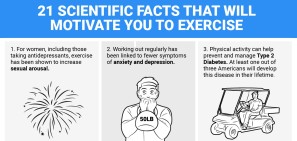Apple’s Family Sharing is a way to make your apps, movies, subscriptions, and more available to all the people in your family. You can also use it to control the screen time or content restrictions for your children’s devices. What’s more, it can even let you keep an eye on the location of all your loved ones.
We’ve written this guide to explain everything you need to know about setting up and using Apple’s Family Sharing service. Let’s take a look at how it works.
What Is Family Sharing?
Family Sharing lets you connect up to six different Apple ID accounts together. These accounts form your Family Sharing group, which you can use to save money by sharing various Apple purchases and services, including:
- Apps, movies, TV shows, songs, and books
- Apple Music family plan subscriptions
- Apple Arcade, Apple News+, and Apple TV channel subscriptions
- iCloud storage
Since everybody has their own account, you don’t need to share your password with other people. You can also access content in your Family Sharing group from any device you use with your Apple ID: iPhone, iPad, Mac, Apple TV, or even a Windows PC.

Alongside shared purchases and services, Family Sharing automatically creates a shared reminders list, shared calendar, and shared photo album for you all to use. With permission, you can even use Family sharing to see the location of everyone in your group, as well as all their Apple devices.
Finally, with Family Sharing, parents or guardians can manage the Screen Time or Content & Privacy Restrictions for any children under 18 in the group. With Ask to Buy turned on, they can also approve or deny App Store and iTunes purchases their kids want to make.
You Can’t Share Everything
Unfortunately, not everything is available to share with Family Sharing. Before purchasing an app, scroll down to the Information section in the App Store to check that it supports Family Sharing.
Notably, you also can’t share in-app purchases or subscriptions for non-Apple services.

How to Set Up Family Sharing
Whoever creates the Family Sharing group becomes the Family Organizer. This person chooses who is and isn’t allowed in the group, and also chooses which services or purchases you share with Family Sharing.
If the Family Organizer chooses to share App Store and iTunes purchases, they must also agree to pay for new purchases that anyone in the Family Sharing group makes.
It’s easy to set up Family Sharing from an iPhone or Mac, provided it’s running at least iOS 8 or OS X Yosemite, respectively.
Set Up Family Sharing on an iPhone, iPad, or iPod touch
- Go to Settings and tap [Your Name] at the top of the screen. If you don’t see your name, choose to Sign in to your [device] using your Apple ID account.
- Tap Set Up Family Sharing, then choose Get Started and choose the first feature you want to use with Family Sharing. You may need to add a payment method to your Apple ID account if you don’t already have one.
- Follow the onscreen prompts to complete the setup and Invite Family Members, which you can do using iMessage or by asking them to sign in on your device.
- After creating your group, the Family Sharing settings appear beneath your name. You can also tap Add Family Member to add more people to your family.
Set Up Family Sharing on a Mac
- Open the Apple menu and go to System Preferences > Family Sharing.
- You should see instructions to Set up Family Sharing; click Next and follow the onscreen prompts to complete the setup. You may need to add a payment method to your Apple ID account if you don’t already have one.
- Once the setup is complete, click Add Family Member and enter the name, email address, or Game Center nickname of the first family member you want to add.
- Use the sidebar in System Preferences to edit the various Family Sharing settings. Go to Family to add more people to your Family Sharing group.

Set Up a Child’s Account in Family Sharing
Children under 13 cannot create their own Apple ID accounts. However, with Family Sharing, the Family Organizer can create a child’s account for them. Apple limits the apps and media based on your child’s age and automatically turns on Ask to Buy. This means they can’t download or purchase anything without permission, even if it’s free.
To create a child’s account, open the Family Sharing settings on your device and follow the prompts to add a new family member. Select the option to Create a Child Account. Then create an iCloud email address, a password, and security answers for your child.

As a Family Organizer or parent/guardian in the Family Sharing group, you can remotely approve or deny App Store and iTunes purchases, track your child’s Screen Time, or edit the Content & Privacy Restrictions for your child’s device.
Apple’s Family Sharing Features Explained
After creating your Family Sharing group, you will see a lot of different features and services you can choose to use with it. This many options can seem a little overwhelming at first, so we’ve explained each Family Sharing feature below.

Purchase Sharing
If you want to share apps, movies, TV shows, songs, and books in your Family Sharing group, you need to turn on Purchase Sharing. When doing this, the Family Organizer must agree to pay for any future purchases people in your Family Sharing group make.
Family members get to keep their purchases after leaving the Family Sharing group, even if the Family Organizer paid for that purchase originally.
To view another person’s purchases, open the App Store or iTunes Store app and go to the Purchases page. You should see each of your family members’ names; tap one to view or download their purchases.

Purchase Sharing lets your family access everything you’ve ever bought or downloaded, even if you did so before joining the Family Sharing group. If you want to hide a particular purchase from your family, swipe on that purchase and choose to Hide it.
iCloud Storage
Apple gives everybody 5GB of free storage to use with their Apple ID account. Each family member can decide to expand their storage for a small monthly fee, or you can choose to share a single storage plan across your Family Sharing group.

To share iCloud storage with Family Sharing, you either need the 200GB or the 2TB plan. When a family member chooses to share iCloud storage, Apple doesn’t add their free 5GB to the shared plan.
Location Sharing
With Location Sharing turned on in Family Sharing, you can use the Find My app on your iPhone, iPad, or Mac to check where your other family members are. You can also use Find My to locate your family members’ missing Apple devices.
Each family member can choose whether they want to share their location from the Family Sharing settings on their device.

You should be careful with this setting. When Location Sharing is turned on, anyone in your Family Sharing group can use the Find My app to mark your devices as lost or remotely erase them.
Screen Time
Turn on Screen Time to monitor any children in your Family Sharing group under the age of 18. You can choose to set App Limits, Communication Limits, Downtime, and Content & Privacy Restrictions on your children’s devices.

Family Sharing also gives you regular usage reports so you can keep an eye on how much your children use their devices.
Apple Music, TV Channels, Apple Arcade, and Apple News+
Apple now offers a lot of different subscription services. And except for Apple Music (which requires a family plan), you can share any of these subscriptions with your Family Sharing group at no extra cost.
For example, if you subscribe to Apple Arcade, everyone else in your Family Sharing group can also access Apple Arcade games without needing to sign up for their own subscription.
To share Apple Music, you need to pay a little bit more to get a Family Sharing plan. It still works out cheaper than paying individually, though.

Apple Isn’t the Only Company to Offer Family Sharing
Plenty of other companies offer sharing services similar to Apple’s setup. Now that we’ve explained how to use Apple’s Family Sharing service, it’s worth taking a moment to learn what’s on offer elsewhere as well.
That way, you can be certain you’re getting the best service for your particular needs. For instance, if you use more Google apps than Apple ones, you might have a lot more to gain from setting up a Google Play Family Sharing group instead. Don’t forget that many streaming services have family plans, too.
Read the full article: Apple Family Sharing Explained: What You Need to Know and How to Use It