No internet? If you're wondering why your internet is not working, you've come to right place. Here we look at the various problems affecting your internet connection, whether the issue is with the ISP, the router, your Wi-Fi signal, or your devices. We've gathered every possible solution for you to try, with the aim of working out why your internet isn't working and getting you back online.
Why Is Your Internet Not Working?
You've paid your bill, it was working earlier… but for some reason, right now, there is no internet.
The truth is, there are a whole host of reasons why your connection has dropped, from faulty wireless hardware to damaged cabling, malware, power supply issues, and even an internet outage.
Work through the following solutions to get your internet working again.
See If a Different Website Will Load
One of the most common causes of "no internet" panic is when a website fails to load. Why does this happen? Well, the web server might be down. Perhaps the site owner has forgotten to pay for hosting, or let the URL expire.
Either way, it is worth trying one or two "big" websites (think Amazon, or Google, or Facebook) before you start trying to troubleshoot your internet connection. If they work, everything is fine. If not, it's time to move to the next potential fix.
Are the Wireless Settings on Your PC, Phone, or Tablet Correct?
It's a good idea at this point to make sure your wireless settings are correct. Is your device connected to the right router? Have you entered the correct username and password?
Whatever device you're using, you'll need the correct credentials to get online. Router passwords can be difficult to enter, so make sure you're typing accurately.
Check the Router Is On

Wondering why your Wi-Fi isn't working?
It's probably a good idea to check that the router is switched on and connected to the mains power cable.
First, check if the power LED is lit. If not, press the power button to switch the router on. No luck here? Check the device is connected to your mains electric, and that your property has power. If the router doesn't come on, try a replacement power supply – this might require calling the ISP if they provided the router.
Is There No Internet Because of a Network Outage?
Localised or regional internet outages – caused by damaged network hardware, faulty DNS servers, or even cyberattack – can be hard to diagnose.
The easy option here is to check using mobile internet on your phone or tablet. Check the ISP's status page, local news pages, and Twitter for news of network outages.
If this is the case, your only recourse is to hang in there and wait until the problem resolves. Rely on mobile internet if your contract has a generous data allowance.
Confirm the Router Is Connected to the Internet
If there is no data link to the router, you won't be able to access the internet.
Whether you have cable internet or a DSL-based line, this should be running into your home from outside, via a port on the wall, where a cable will then run to the router. This cable connects your home to the internet, via the router.
Routers all have a light signifying correct connectivity. These differ depending on the model, however, so check your router's documentation to be sure. If you're not sure, check all cables are correctly secured to the router. If you suspect a problem with the cable connecting the router to the outside world, replace it. Details of the cable type will be listed in the router manual.
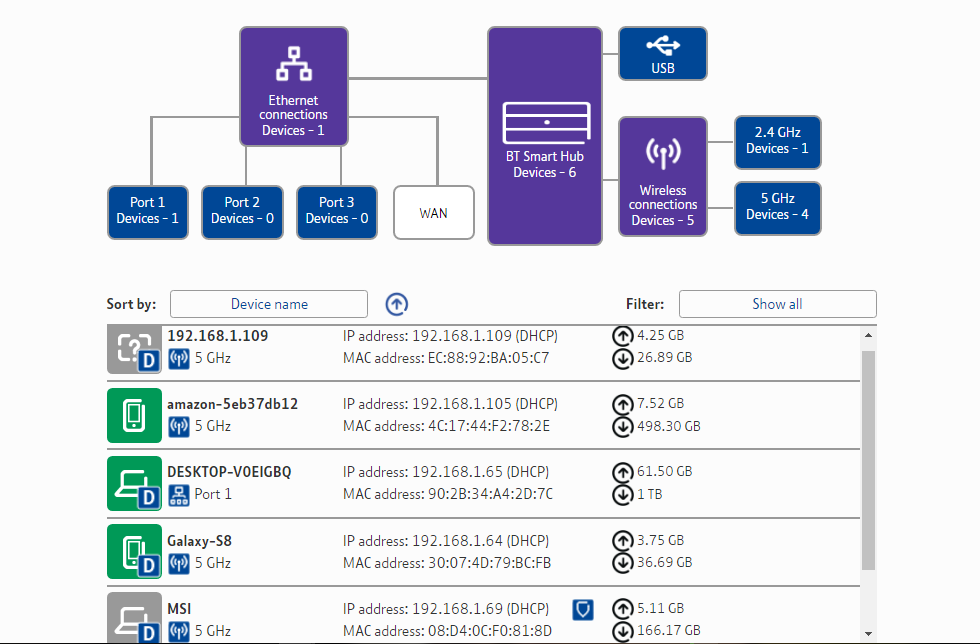
You can also confirm connectivity (or otherwise) by logging into the router's admin screen. The details for this can usually be found printed on the bottom or back (or sometimes on a removable plastic panel) of the router. Accessing the router's admin screen requires a web browser, so if the router is up and running, you should be able to sign in. Once you've gained access, look for information about internet connectivity.
Ping the Router
Communication between your computer (or mobile device) and the router can be determined using ping. This is a network command that sends data to a specific IP address or website and can be employed to establish a potential network issue.
- Check the IP address of your router (usually found on the underside)
- On your computer, open a command line interface (such as Windows PowerShell, found by right clicking the Windows Start button)
- Enter the command ping [IP_ADDRESS] substituting the [IP_ADDRESS] with that of your router
If the ping results in a series of "Reply from" responses, the connection with the router is fine.
Try a Different Ethernet Cable

Ethernet cables are faster than Wi-Fi, but they can stop working. To check yours isn't faulty, connect a new one to your router and computer. If the external internet connection is sound, this should result in you getting back online.
Switch Wireless Network Channels
If Ethernet is working but Wi-Fi is not, this could be due to the choice of channels selected by the router. Routers have two bands (2.4Ghz and 5GHz), and with 28 channels in total (14 on 2.4GHz, 24 on 5GHz) although which can be used depends on your location. However, there are always multiple channels to choose from.
So, if your neighbor's router is running on the same channel, the two devices will perform poorly. The answer is to change the Wi-Fi channel.
Update the Router's Firmware
A problem with your router may be resolved by updating the firmware. This will, of course, depend on the quality of your internet connection at this point. You could use a work PC or a friend's computer to download the file and copy it to the router using a USB stick.
To check if this is practical, visit the router manufacturer's website and check the available downloads for your model.
As well as approved downloads from the router manufacturer, you might consider a third-party router firmware.
Using a VPN or Custom DNS? Disable These for Troubleshooting
VPNs and custom Domain Name Servers (DNS) can cause issues with connectivity.
A VPN server might go down; VPN apps usually have a kill switch feature to prevent reconnection without the VPN. Your computer will never get back online until the kill switch is disabled.
Similarly, a DNS server might be taken offline or completely decommissioned. You might, for example, use a DNS to get the fastest internet speeds, perfect for online gaming.
Whether you use one or both, if you are experiencing internet connection issues it's smart to disable them. Disconnect and close the VPN client; reset the DNS to the default setting (or a more reliable alternative).
Check Your PC For Malware
Malware can block your internet connection. It's a simple tactic – it stops you finding help and downloading antivirus or antimalware software to remove it.
At this stage you should check your computer for malware if your internet is still not connected. Use any antivirus software you have installed to start with, whether Windows Defender or your preferred scanning tool. If this isn't possible, you'll need to download antimalware software via another computer and copy it to yours to install it.
Reset the Router to Factory Settings
It's an easy option but resetting the router to its factory settings might genuinely fix everything.
However, it should really be a last resort. Factory settings means the default password will be enabled, which you should change. This can mean having to manually reconnect every device in your home with the new password, which will take a while.
But if your internet is still down, you have nothing to lose.
Still No Internet? Contact Your ISP
By now you should be back online. If you're not, then you're looking at some sort of hardware failure or there is a problem beyond your premises. Now is the time to contact your ISP, report the issue, and rely on them to solve it. They may suggest many of the solutions listed above and will expect you to go through the motions.
It's not ideal but help them out so that they can help you.
If you're desperate to get online, meanwhile, it might be time to set up a network with your smartphone's internet connection.


