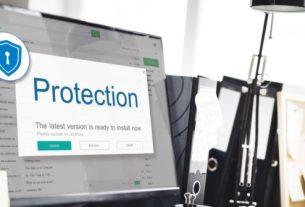Do you want to show who your images belong to? Watermarking your photos is one way to do that. There are multiple ways to add a watermark to your photos, and these methods work regardless of the platform you’re using.
In this guide, you’ll learn how to watermark your photos on various devices.
What Is a Watermark?
A watermark is either text or an image that appears as a transparent marker on your photos. This gives the viewer more information about your photo, but doesn’t distract from the actual image.
An example of a watermark is when you add your name to a photo that you’ve captured on your device. This tells people that this photo belongs to you.
How to Add a Watermark to Your Photos on Windows
There are multiple apps to add a watermark to your photos on Windows. WaterMark is one of these apps, and you can use it to add text and image watermarks to your photos.
You can use this app as follows to watermark your photos on Windows:
- Download and launch the WaterMark app on your Windows PC.
- Click Import Images to add your photo to the app.
- On the right, click the dropdown menu under Configuration, and select the type of watermark you want to add. Select either the text or image option.
- If you choose Text, you can specify your custom text, as well as the formatting options.
- If you choose Image, you can add a custom image as a watermark to your photos. In this case, click the Choose Watermark button to select your watermark image.
- Adjust the Scale and Opacity levels for the watermark.
- Select a position for the watermark.
- Click Output Folder, and choose a folder to save your watermarked photo.
- Finally, hit Render to add the watermark to your photo.
Your watermarked image should be available in your selected folder.
How to Add a Watermark to Your Photos on macOS
Depending on what kind of watermark you want to add, you need to use either a built-in app or a third-party app to add a watermark to your photo on a Mac.
Adding a text watermark is easy, and you can do it using a built-in app. However, if you want to add an image watermark, you need to use a free app from the App Store.
Here, we’ll outline both methods.
Add a Text Watermark to Your Photos on macOS
- Open your photo with Preview on your Mac.
- Click the View > Show Markup Toolbar option.
- Click the T icon to add text to your photo.
- Type the text that you want to add as a watermark.
- Use the A icon menu at the top to change the formatting of your text watermark.
- Move and place the watermark wherever you want it to appear on your photo.
- Click File > Save to save your watermarked photo.
Add an Image Watermark to Your Photos on macOS
- Download and open the free Resize Master app on your Mac.
- Select Do not resize from the Resize dropdown menu.
- Tick the Copy metadata option.
- Choose the position of the watermark from the Watermark dropdown menu.
- Click the three dots next to the Watermark dropdown, and select the image you want to use for your watermark.
- Select the output format for your photo from the Format menu.
- Drag your photo that you want to add the watermark to onto the app window.
- Navigate to where you want to save the watermarked photo, and hit Start processing.
How to Add a Watermark to Your Photos on iOS
iOS users enjoy several apps to add a watermark to their photos. While some of these apps come with in-app purchases, most of them offer the watermark feature for free.
Here’s how you use one of these apps to watermark photos on an iPhone or iPad:
- Install the eZy Watermark Photos Lite (free, in-app purchases available) app on your device.
- Open the app and tap Single Image.
- Select the source of your photo, and then choose the actual photo you want to watermark.
- Tap the option where your watermark is located. You have multiple watermark sources to choose from.
Image Gallery (2 Images)
- Adjust the watermark on your photo.
- Tap the checkmark icon in the bottom-right, and then tap Library on the following screen.
Your watermarked photo is saved in the Photos app.
How to Add a Watermark to Your Photos on Android
Android also has many apps to let you add a watermark to your photos. Many of these apps might demand an in-app purchase, but that’s usually to unlock other features in the app and not to add a watermark.
Here we show how you use one of these free apps to watermark photos on Android:
- Install the Add Watermark on Photos (free, in-app purchases available) app from the Play Store.
- Launch the app, and tap Apply on Images.
- Select the photo you want to add a watermark to and tap Done.
- Tap Create Watermark to add a text watermark, or tap Select from Gallery to add an image as a watermark. We’ll select the text option.
Image Gallery (2 Images)
- Type the text you want to use as a watermark.
- Drag the watermark and place it where you want it to be.
- Tap the Checkmark icon followed by the Save icon.
Your watermarked photo should now be saved in your Gallery app.
How to Add a Watermark to Your Photos Online
If you don’t want to install an app, or you’re only looking to watermark one or a few photos, you can use one of the many available websites to watermark your photos.
These sites don’t require you to install anything on your computer; they just run off of your web browsers.
Here’s how you use one of these sites for watermarking photos:
- Head to the Watermark.ws website using your browser.
- Click Get Started to start using this online tool.
- Select a source for your photo, and upload the photo to the website.
- Hover over your photo on the site and click Edit.
- On the editing screen, click Watermark at the bottom, and choose either Text or Logo.
- Add the watermark to your photo and then click Finish.
- Download the finished file to your computer.
Easily Add Credits to Your Photos
You don’t need to know how to edit a photo to add a watermark to it. Using the easy-to-use options above, you can add a watermark to your photos without any editing skills or hassle. It’s as easy as that.
If you make videos, it’s a good idea to watermark your video content as well. Doing this is just as simple, thanks to the availability of several methods.