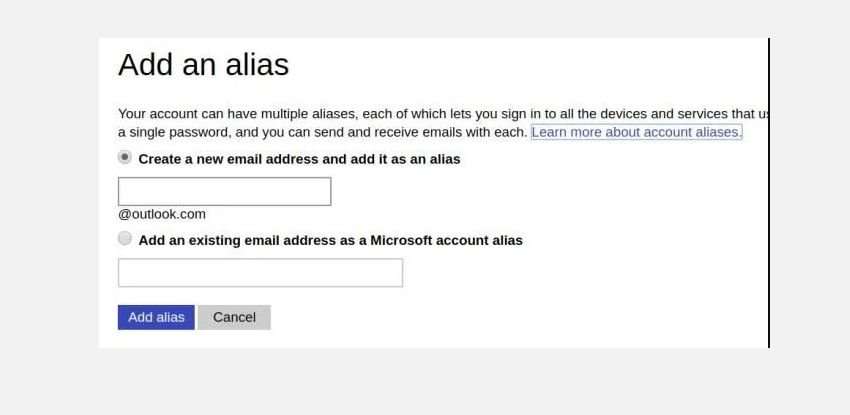iOS 15, the latest iteration of Apple's OS for iPhones, adds several features to improve the user experience across its mobile operating system. One of the new features is the ability to edit your photo metadata inside the Photos app.
If you want to change the date, time, or location for your photos in iOS 15, you've come to the right place. Read on to find out how to do it on your iPhone.
Changing the Date, Time, and Location for iPhone Photos
Up until this point, you had to use the Photos app on a Mac, or rely on third-party iOS apps, to edit the metadata for your iPhone photos.
But now, iOS 15 offers a built-in way for changing these details right inside the Photos app on your iPhone, iPod Touch, or iPad.
You can use it to change your EXIF metadata on an individual photo or multiple photos simultaneously.
How to Change Metadata on an Individual Photo
Here's a step-by-step guide on how to change your photo date and time on an iPhone, iPad, or iPod touch:
- Launch the Photos app.
- Select any photo you want to edit the metadata for.
- Tap the i icon at the bottom to view the image's metadata. Alternatively, swipe up from any part of the image.
- Select Adjust.
- You should see the Adjust Date & Time page. Next, scroll through the calendar by swiping left or right and tap any date. Alternatively, you can also use the arrows to navigate. Remember, you can also choose a future date.
- Once done, tap the original time under the calendar and choose your custom time using the spinner.
- If you want to change the time zone, tap Time Zone and search for a city of your choice.
- Tap Adjust to save all your changes.
If you head to the Adjust Date & Time page again, Apple will let you revert these changes. Simply open the photo and tap i > Adjust > Revert.
Follow these steps to adjust any photo's location on your iPhone, iPad, or iPod Touch:
- Launch the Photos app and select any photo.
- Tap the i icon at the bottom of your photo or swipe up.
- Swipe up again to reveal the image's map.
- Below the map, tap Adjust.
- Under Adjust Location, tap No Location below the search bar to remove location data from your image.
- If you want to change the image's location details, clear the current location from the search bar and enter your preferred place. Apple Maps will provide you with suggestions on different locations that match your keyword. Tap any of the locations to select it.
- The Photos app will save your new location instantly.
How to Change Metadata on Multiple Photos
Changing metadata can be a tedious process if you have multiple images in the queue. Thankfully, the Photos app allows you to do this for several photos at once.
Here's how to edit the date, time, or location on multiple iPhone photos simultaneously:
- Launch the Photos app.
- Tap Select, then tap to select multiple photos.
- Hit the Share button at the bottom.
- Swipe up on the popup menu to reveal more actions.
- Select Adjust Date & Time to go to the time and adjustment window. To change location, select Adjust Location instead.
- Follow the steps above to adjust the date, time, or location as you see fit.
Alternatively, to easily remove the location from multiple images, tap Options in the popup window beside Location Included and toggle off Location. If you select multiple photos, the Photos app will apply the new date, time, or location settings to all of them.
Should You Edit Metadata on Your Photos?
That depends on you. Editing EXIF metadata on your photos gives you some privacy if you want to share the image online since not all platforms remove this sensitive information.
If you share your image online, someone might be able to read its EXIF metadata and tell where you were at the moment you snapped the photo. This shouldn't be the case for privacy reasons, and you should permanently remove sensitive metadata before sharing files online.
You can also resolve to edit the metadata if your camera had incorrect settings when you shot the image.
You can also use this feature to include metadata if it lacks this information. Remember, you can also use metadata to include critical information about image usage rights online.
Easily Edit Your Photo Metadata on iPhone, iPad, or iPod touch
Changing EXIF metadata on your iOS device doesn't get any easier than that. You don't need to download a third-party app if the stock Photos app can get the job done without any overhead. You can delete, customize, or add metadata with just a few steps.
You don't necessarily need an iPhone, iPad, or iPod touch to view, edit, and add metadata to an image; you can do this in different ways and other platforms.