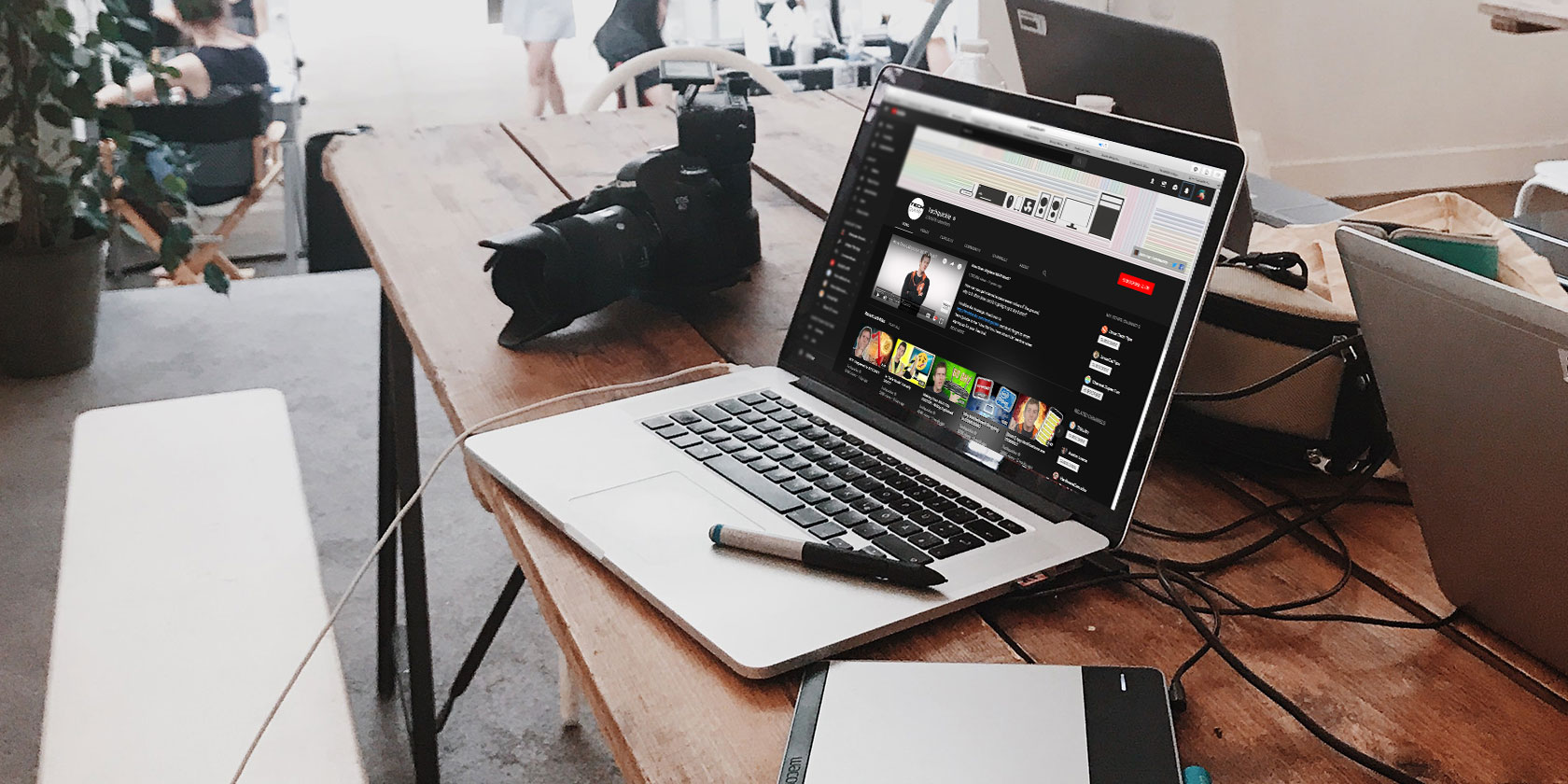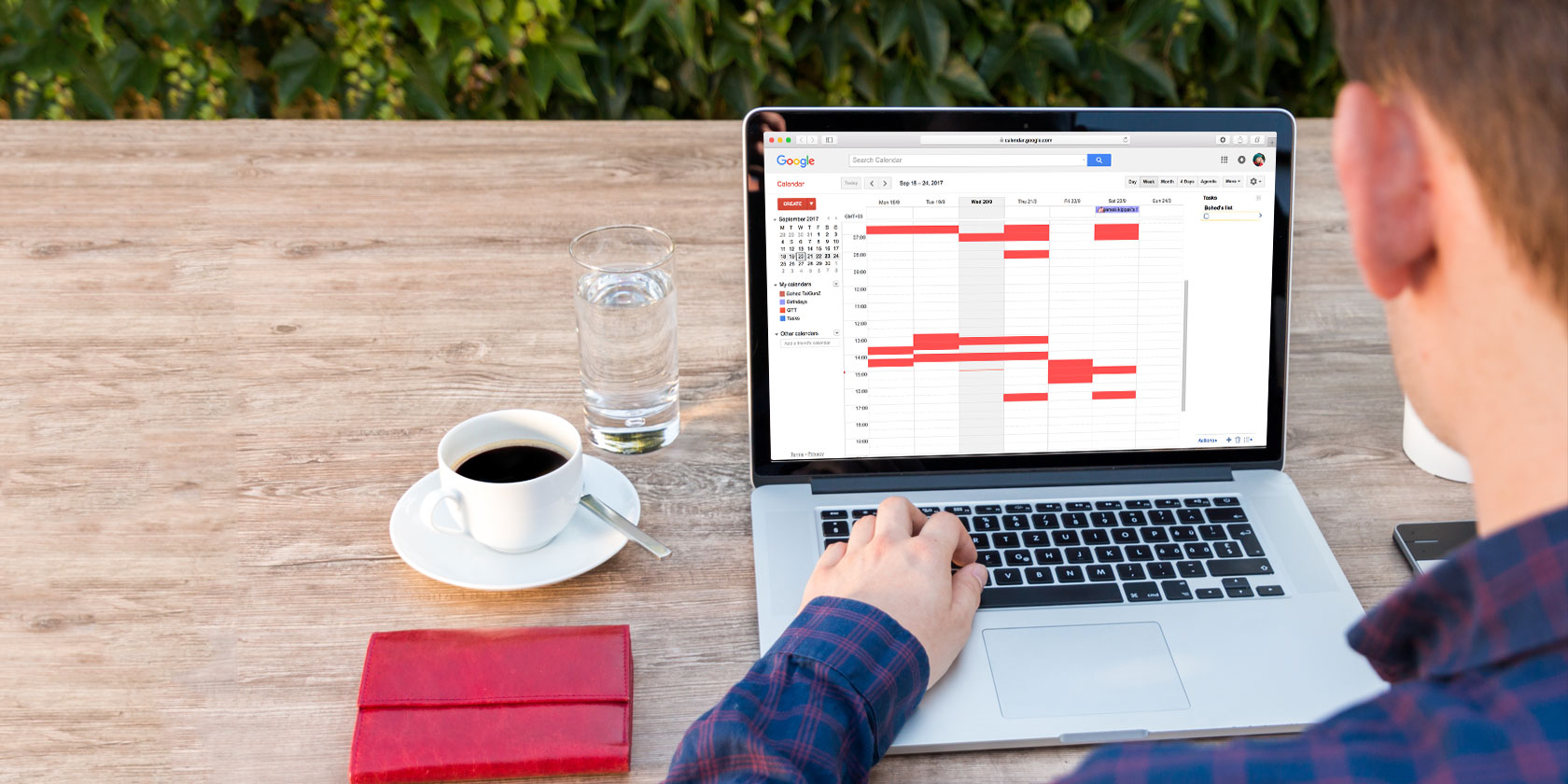
Do you sometimes find it difficult to manage your time? Do you look at the clock after a busy workday, and wonder where all those hours went? If you struggle with time management, you’re not alone. It’s time to look for solutions when colleagues, kids, and significant others start expecting a lot from you every day.
Fortunately, your personal calendar can help with this. Below, we’ll look at how to use Google Calendar for time blocking.
Step 1: Time to Ease Into Your Day (30 Minutes)
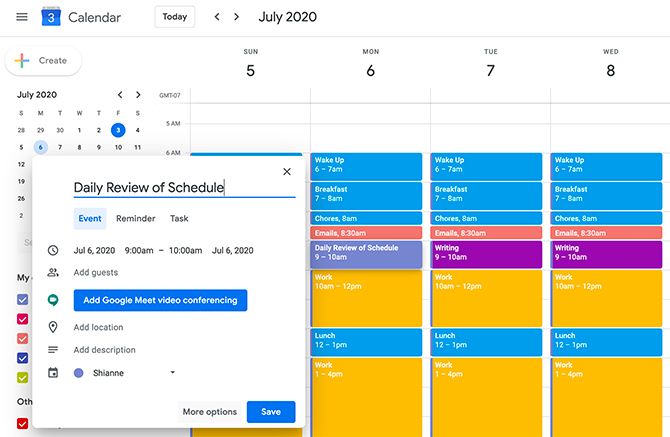
Time blocking is the act of setting aside designated time slots for short and long-term goals. Through this practice, you can schedule your day to its maximum potential. Time blocking also boosts personal focus, improves your mental state, and reduces stress.
These are crucual factors for a successful work-life balance, especially when you consider the fact that we live in a culture driven by urgency. Sometimes, it seems like fast results are more desirable than high-quality ones. It’s a pressure we all feel.
If you feel compelled to dive into tasks immediately after arriving at work, however, think again. Taking this approach can make you feel frazzled, and result in an inability to concentrate long-term.
This is why time blocking can help.
To set aside time for a gradual start to your workday:
- Block off 30 minutes at the start of your day on Google Calendar. You can either make this time slot a one-off event, or a repeating one.
- Use descriptive titles for this event so you don’t get confused. For example, you can label the start of your day as “Daily Review of Schedule.”
- Once this time is blocked off, make sure you use it to ease yourself in. Tackle the least intensive tasks first, then gradually progress towards the more demanding ones.
To Create an Early-Morning Event on Google Calendar:
- Click on the desired Calendar segment, and type in an event title.
- Next, click on the More options button. While the “Save” option may seem correct at first, the former helps you customize your schedule.
- Once you click on More options, you should see a new screen that looks like this:
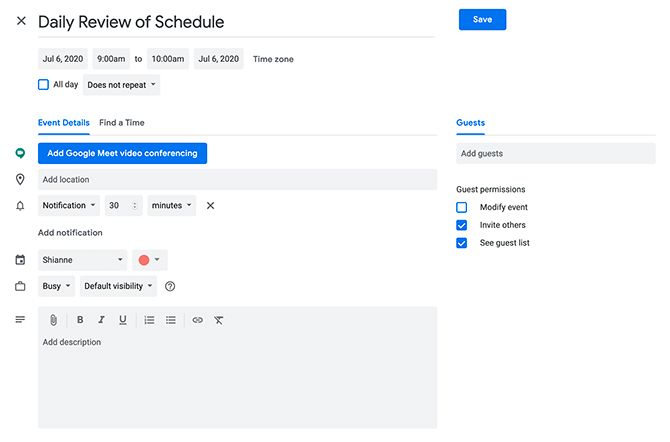
Mark yourself as busy and you won’t be bothered. Finally, ensure that your calendar entry is viewable to those who need to see it.
To make it viewable:
- Click on the Default visibility dropdown menu to the right of the “Busy” status.
- This will allow you to set the event to Public or Private.
- Enter any other details that are required.
- Click Save.

Also, it’s even possible to add events to your Calendar directly from Gmail.
To Learn How to Block Your Calendar on Gmail:
- Click on the Google Calendar icon on the right-hand side of the Gmail screen. This will expand it.
- Choose the day, click on the time section you want to schedule an event, and input the details.
This built-in technology detects when you’re reading an email that includes a time-specific obligation. It also underlines words that you can click on to see if there are conflicting events in your calendar.
In basic terms, giving yourself time to gradually reach peak performance should keep you from feeling overwhelmed. This tip works especially well if you frequently get “locked up” with indecision or anxiety thinking about the day’s schedule.
Step 2: Time to React to Meetings and Communications (15 to 30 Minutes)

Another important thing to factor into time blocking Google Calendar is making sure you have a buffer before and after meetings.
For example:
- Let’s say you have a meeting scheduled for tomorrow, to discuss social media initiatives.
- When scheduling this meeting, plan out 15 to 30 minutes of “free space” before and after the meeting.
- The time before the meeting will be used to prepare for the discussion.
- The time afterwards will be used to respond to what was discussed during the meeting itself.
Blocking time out in advance not only makes you more prepared to listen for action items, but it will keep other tasks from getting in your way. If you’re the one organizing a meeting, here are some free templates to keep meetings on track and useful, too.
Also, when responding to what was discussed, you need to figure out what actions you have to take. Do you need to organize an event, make a process change, or follow up with someone?
It’s better to get these tasks out of your mind while they’re still fresh.
To Block Time for Meeting Buffers:
- Use the previously mentioned availability and visibility settings. Then coworkers will have no doubts that you can’t provide them with immediate assistance, or that you’re unavailable during this time while you talk with others.
- Make sure that the Time zone link at the top of the edit page for the event’s settings is accurate.
- If you communicate with people worldwide, telling them what time zone you operate in will give them a more accurate perception of your day’s structure.
Step 3: Unavailable “Deep Work” Time (Two Hours)

When deadlines loom and the pressure grows, sometimes you have no other option but to buckle down and focus on a single task. That means setting up a distraction-free office space—and then making sure nobody enters it.
Some things you can try to do to set up this “distraction-free” zone:
- Physical indicators can convey a lack of availability. For example, a “Do Not Disturb” sign on your door hanger (if you have a separate office) can work.
- Mounting a whiteboard next to your entryway that says when you’ll be available next is another option.
In terms of Google Calendar, you can show how you are not available during periods of deep work. By time blocking and color-coding your availability in a noticeable hue such as red, no one will have any excuse for bothering you—so long as you make sure that the public settings on your “Do Not Disturb” zone are visible.
If you want to know how to set up periods of deep work, here’s how to change the default event color in Google Calendar.
Also, consider adding details to each “unavailable” block to explain why your office (and headspace) is off-limits. This is to avoid confusion with your coworkers. Otherwise, there’s a risk that people might think that you don’t want the company because you’re treating yourself to an overly long lunch.
Things to Look Out for When Blocking off Time for “Deep Work”:
- The Repeat checkbox on Google Calendar, seen below, is a setting you can turn on. It works great for getting into a habitual practice, and if your schedule is consistent, this can allow you to buckle down.
- You can tailor these repeat settings to specific days of the week and times, too.

Are you having trouble with this aspect of time blocking, or with the process of adding items to your calendar? Here’s how to sync your Google Calendar with your to-do list.
Step 4: Time to Be “On-Call,” or Spontaneous (One Hour)

You may feel well-equipped for planning, but unforeseen occurrences may still create challenges. Fortunately, you can rely on Google Calendar to build in cushion time by using the time blocking method.
For example:
- Maybe you’ve anticipated an email in the morning from a person who always sets high expectations of you.
- If you suspect that individual will drop yet another responsibility onto your already-full plate, block off time to react accordingly.
- Assume that tasks like company meetings, important phone calls, and team huddles will also last longer than expected.
By taking this approach, Google Calendar should help you stay as focused as possible. The time you set aside gives you flexibility for tackling unplanned circumstances strategically. Without that leeway, you might feel a problem is too complex to solve.
How to Block off “On-Call” Time:
- Set aside blocks of time during the day where you can be responsive to work requests, using the previous methods discussed. Use Google Calendar’s notification settings on the Edit event page, to help you stick to your plan.
- To find these notification settings, look on the Edit event page.
- Underneath Event Details, you should see options for the type of notifications you can get, and how close to the actual event that you can set those notifications.
You can see an example of these notification options below:

You can also change your default notification settings. To do this:
- Head to Google Calendar’s main page.
- Under My calendars, expand the Calendar menu by clicking the dropdown button with the arrowhead. Click on the three dots next to calendar that you want to edit.
- Next, click Settings and sharing.
There, you should be able to change the existing default notifications for that calendar.

Remember: Depending on the situation, your best response may be to do nothing right away.
If your workday received an upset, there’s a strong chance it has stirred up some strong emotions. You may not be thinking clearly. It’s perfectly appropriate to hold off on taking any action until you’ve evaluated the situation.
Step 5: The End of the Workday (20 to 30 Minutes)

Productivity experts believe that the closing of a workday can determine the way you start the next one. If it’s too chaotic, you’ll be burnt out.
Fortunately, with Google Calendar, you can reserve 20-minute blocks of time to wind things down.
If you go back to an event’s notification settings, you’ll notice that there’s a great deal of flexibility for when notifications can happen. You can actually ask Google to send those notifications to you up to four weeks in advance (if desired).
For our purposes, getting one notification an hour before your workday ends reminds you of this conclusion period. You can also use the Repeat feature when setting up an event to automatically block the end of the day.
To Get Ready for the End of the Day:
- Begin your wind-down by reflecting. What went well? Which things have room for improvement?
- If things didn’t go well, don’t treat yourself too harshly. Deciding how to fix things will be among your first priorities for the following morning.
- Finally, wrap up your workday by identifying the best ways to spend the next session. Pick the highest priority tasks, and make sure you have time sufficiently blocked out to complete them.
Essentially, the last 20 minutes of your shift is an ideal opportunity to get yourself set for the day ahead. You can also read up on these super-simple to-do list tools to keep you focused. By using these tools and the tips listed above, you can transition into your workweek at a reasonable, personal pace.
What Other Time Blocking Techniques Do You Use?
Time blocking your Google Calendar can be helpful in terms of keeping your schedule realistic and productive. By doing so, you can make sure you’re refreshed and fully recharged, without losing any time to indecision.
If you also want to pinpoint how much time you’re wasting (and where), here’s a list of time trackers to stop wasting time and improve time management.
Read the full article: How to Block Time on Google Calendar for a Productive Workday