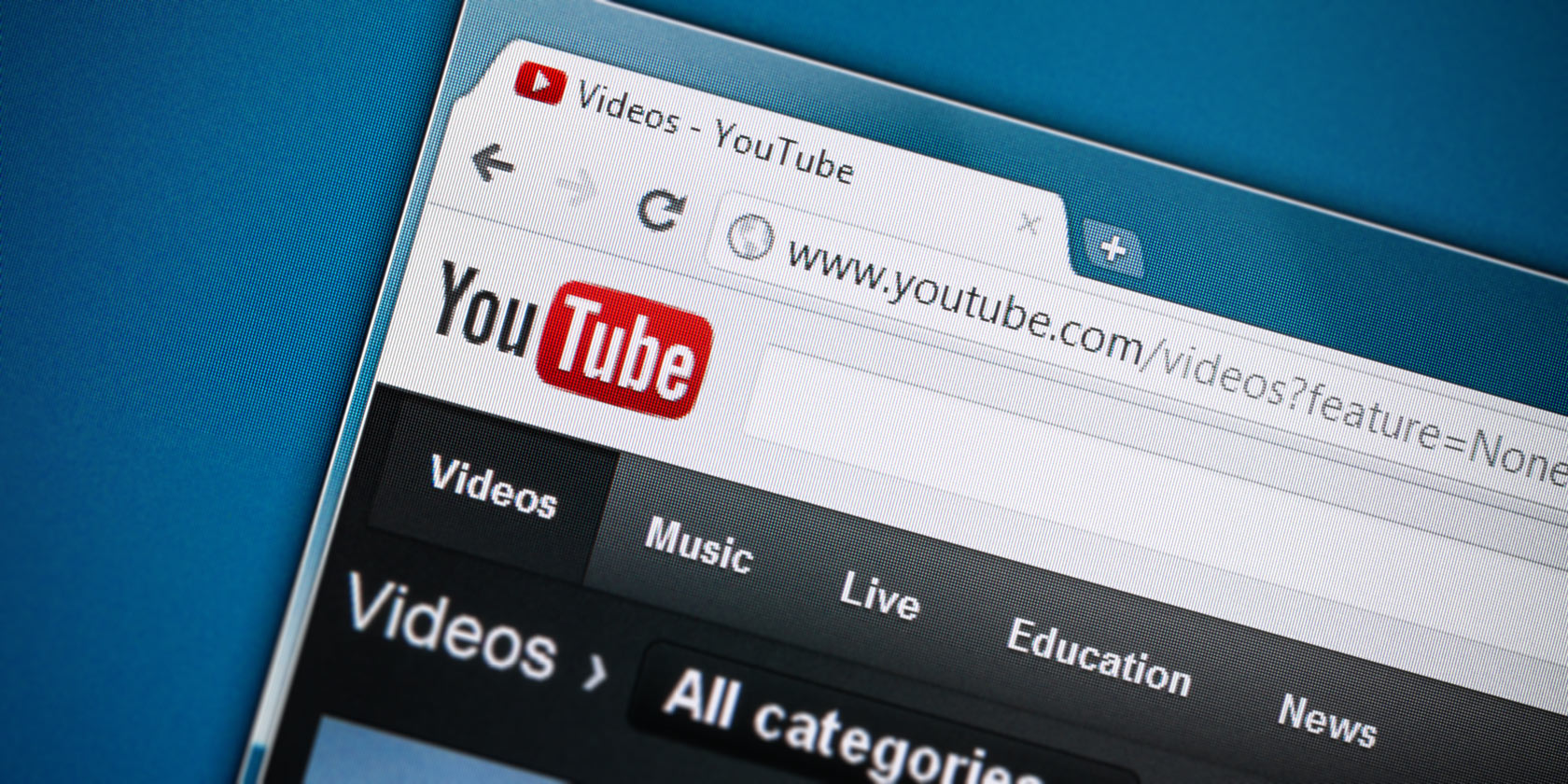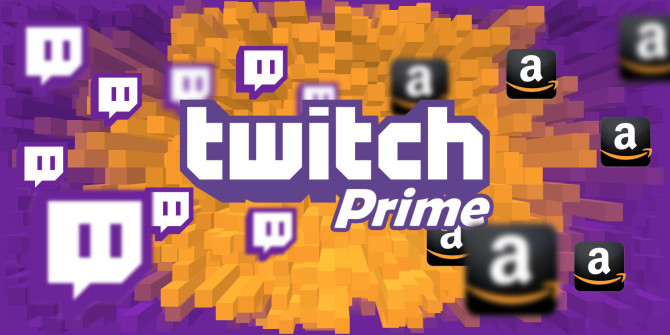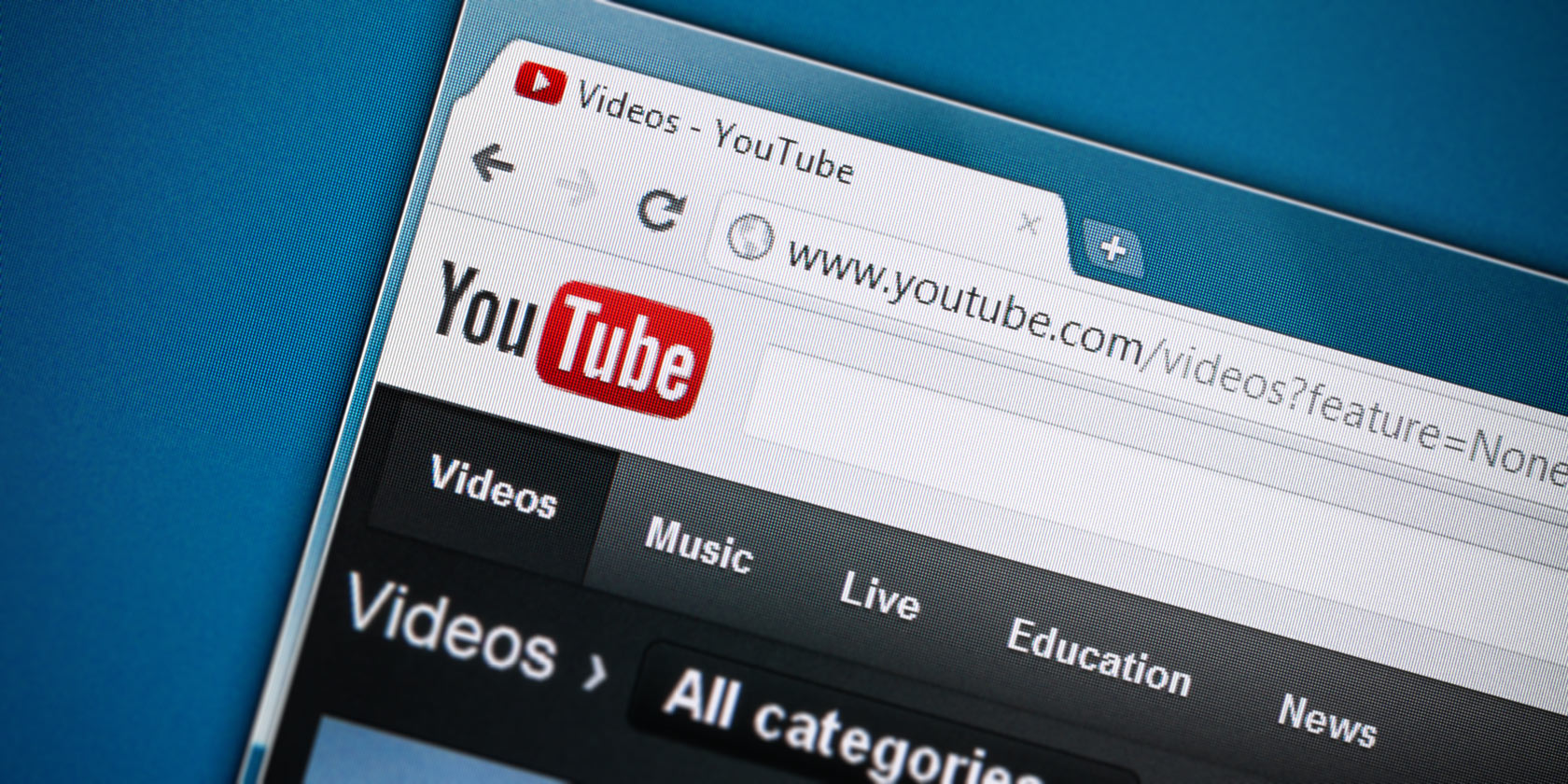
It’s easy to share YouTube videos by simply copying and pasting the URL into a chat, social media update, or similar. But what if you want to share a YouTube video with a particular timestamp, or bookmark a YouTube video for your own use?
We’ll show you everything you need to know about YouTube bookmarks and sharing.
How to Bookmark a Video on YouTube
Bookmarking a video to access it later is simple. In a desktop browser, open the video that you want to save so that your browser has its page URL open.
To bookmark the current page in most browsers, including Chrome, you can press Ctrl + D (Cmd + D on a Mac). If you’d rather use the mouse, click the star icon in the address bar, then choose a folder and click Done to save it.
This method allows you to bookmark YouTube videos without signing in. If you’d rather, you can also save YouTube videos by adding them to a playlist. This is also the preferred method for mobile devices since you’re probably watching YouTube in the app instead of a browser.
To do so, click the Save button on a video. You’ll then see a prompt to select one or more playlists to add the video to. Using this, you can create a folder called Bookmarks, Saved Videos, or similar. Then use the left sidebar (on desktop YouTube) or the Library tab on the mobile app to access that playlist in the future.

How to Bookmark a Playlist on YouTube
When you open a playlist on YouTube, you’ll see its contents on the right side. YouTube playlist URLs include the video you’re watching, as well as its position inside the current playlist. These are much longer URLs, and look similar to the below:
https://www.youtube.com/watch?v=3Tx5D8T-N2Y&list=PLKdaP6lVyupYM7EXcuzwWOwHCCaPi9urK&index=2You can bookmark a playlist in your browser using the same steps as above.
To save a playlist to your YouTube account instead, click the Save playlist button on the right side. This will make it easily accessible from the Library tab on the left side of YouTube.

How to Add a Timestamp to YouTube Links
Sometimes when you share a YouTube video, you’d prefer it to start at a certain point. Maybe the intro is too long, or you want to call attention to a certain point in the video without having to tell the other person where to start. In these cases, you can easily share a YouTube URL containing a timestamp.
To do this, right-click on a video as it’s playing and choose Copy video URL at current time. This will add a link to your clipboard with the starting time appended to the end.
For example, this normal YouTube link:
https://www.youtube.com/watch?v=e0T0rI-GiR4Becomes:
https://youtu.be/e0T0rI-GiR4?t=115There’s an alternative way to do this. Below the video, click the Share button and YouTube will show a new box with a shortened video URL. Check the Start at box to add a timestamp to the end of this URL. By default, this will use the current video time, but you can change that field if you like.

If you like, you can add the timestamp element on your own; you don’t have to use either of the above methods. Simply append ?t=X to the end of the video URL, where X is the number of seconds into the video that it starts at.
If you prefer, you can also use the format ?t=XmYs, using minutes:seconds timestamp that you want the video to start at. It also supports hours, if necessary.
This is just one of the many cool URL YouTube tricks you should try.
Add a Timestamp to YouTube Links on Mobile
There’s no built-in way to add a timestamp to links in the mobile apps for YouTube, so you’ll need to do so manually. Tap the Share button on the video in question, then choose to copy the link or share it using an app. Note the timestamp that you want the video to start at.
Before you send the message to someone, simply append the timestamp to the URL as described above. It’s not as efficient as the desktop procedure but still works fine.
How to Add a Start and End Time to YouTube Timestamps
If you like, you can use a separate URL tweak to add an ending time to the video. This is great if you’re sending the video to someone who’s less tech-savvy and don’t want them to watch for too long.
To do this, you’ll need to take a video URL and turn it into an embed URL. For example, using this URL:
https://www.youtube.com/watch?v=a4IcnxwiW0kTake the video ID, which is the part after the = symbol, and turn it into an embed link, using this format:
https://www.youtube.com/embed/a4IcnxwiW0k?start=XX&end=YYReplace the XX and YY with the starting and ending times in seconds. This only supports seconds for the start and end times, so you can’t use minutes or hours as described above. And because it’s an embed link, the video will open in a full-screen page instead of the normal YouTube interface.
How to Bookmark and Share Timestamped Videos
Combining the tips above, it’s easy to bookmark and share videos starting at a certain timestamp. To share a YouTube video that starts at a certain point, use any of the above methods to add the timestamp element to the URL, then send it to your friends.
You can’t save a timestamped video into a YouTube playlist. However, you can bookmark the timestamped URL in your browser. Follow the above steps to generate the timestamped link, then open the URL and bookmark it. You can also hit the More button when you create a bookmark in Chrome, then change the URL field before saving it.

Try Some Chrome Extensions to Enhance Bookmarking
If you often bookmark YouTube videos, the built-in options might not be enough. You can supplement them with a few Chrome extensions built for this purpose.
Smart Bookmarks for YouTube lets you add your own bookmarks to a video anywhere you like. Once you set a bookmark, you can add text notes to help you keep track of what you wanted to remember at that point.
YouTube Timestamps will pull all the timestamps in a video’s description or comments and make them easier to see. It also displays them by the video title, so you can more easily keep track of which timestamp you’re currently on. It’s good for long soundtrack videos or similar.
YouTube Timestamps and Bookmarks are Handy
Now you know how to take advantage of YouTube’s sharing and bookmarking features. They make it easier to share certain sections of videos with friends, keep track of important parts of your favorite videos, and manage your collection.
If you save a lot of YouTube videos, you should know how to identify and recover videos that disappear from YouTube playlists.
Read the full article: How to Bookmark or Share Specific Sections of YouTube Videos