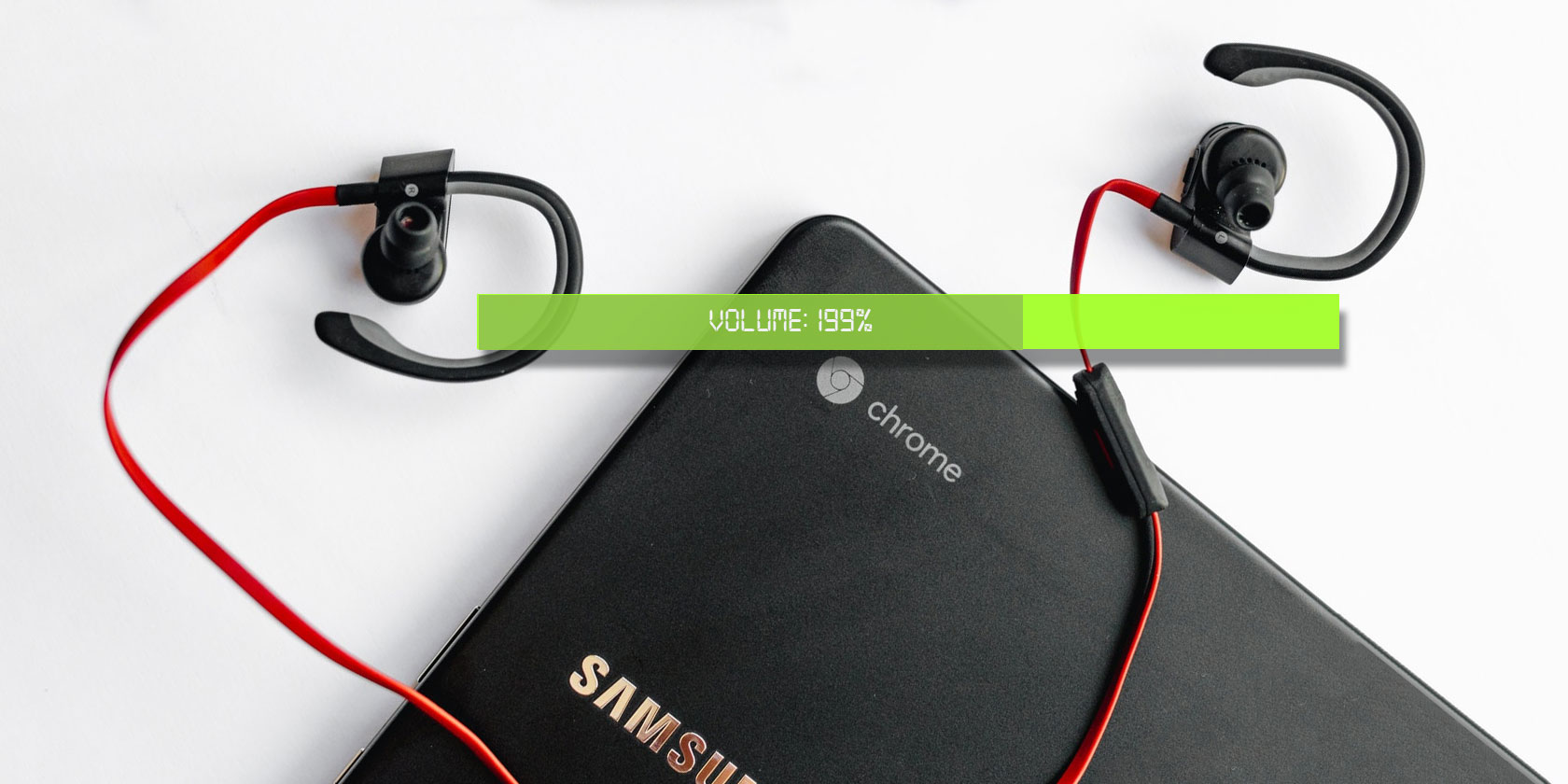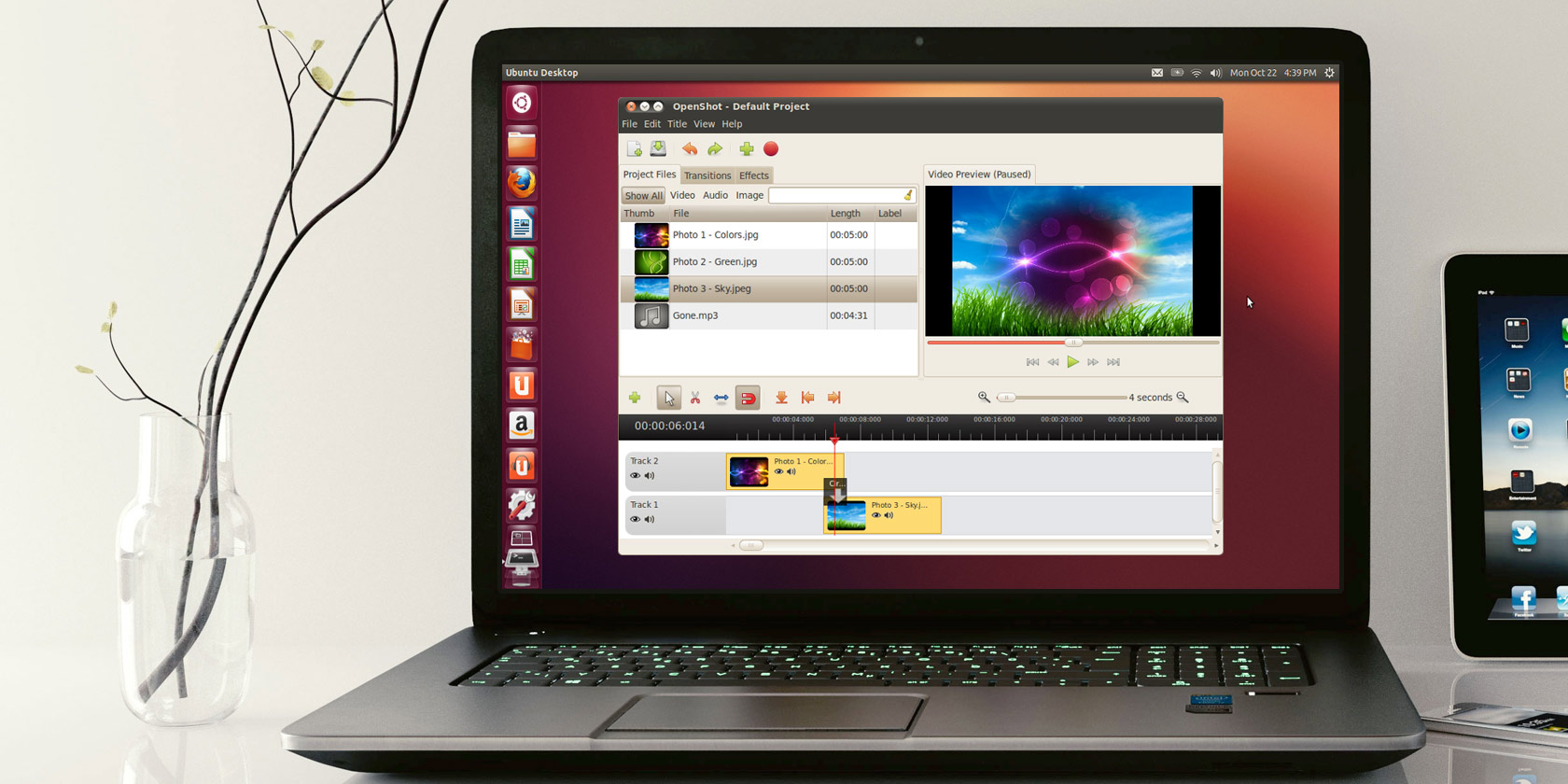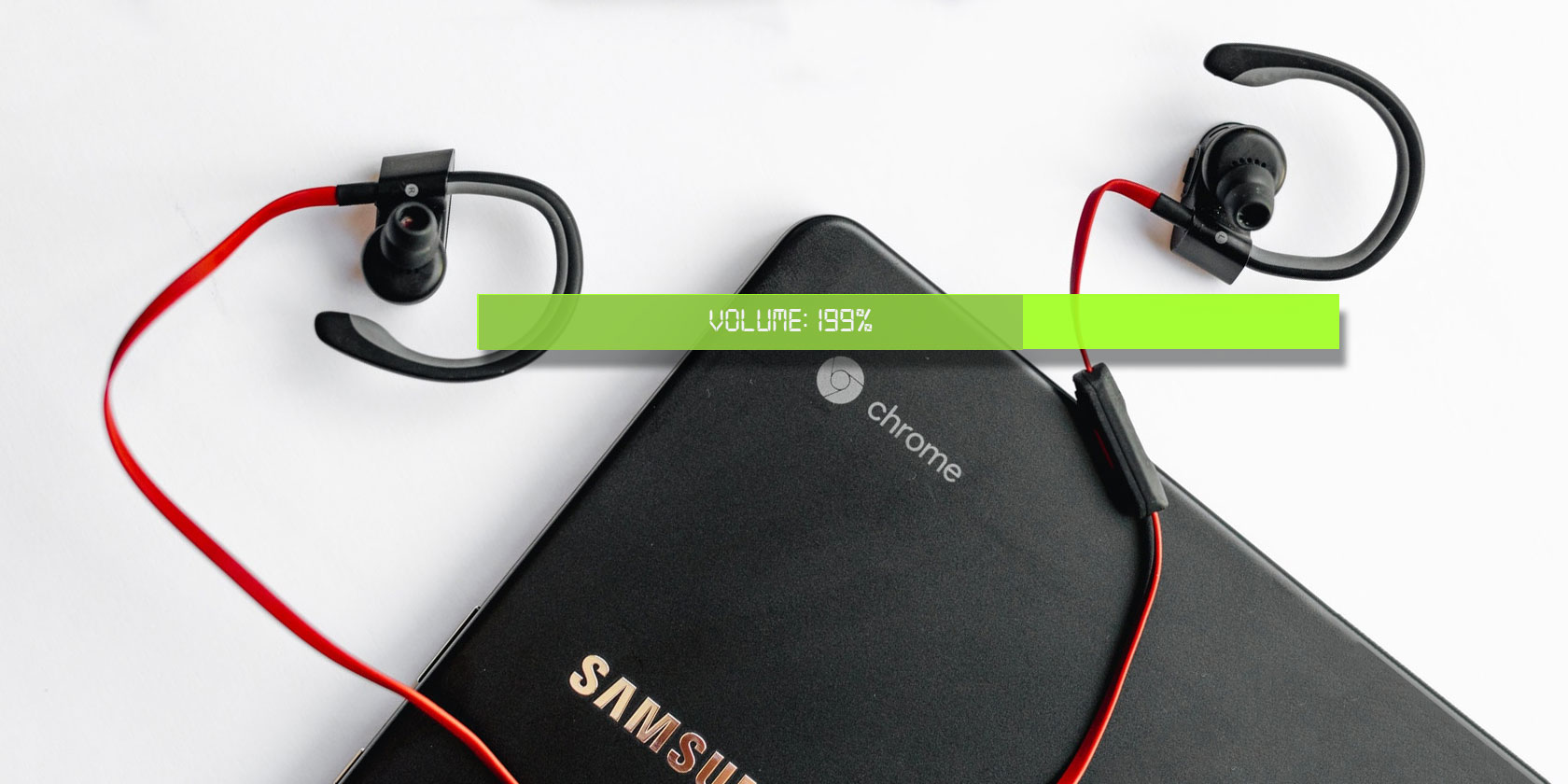
Is your Chromebook not loud enough? It’s a common problem across many of these laptops, including some of the best Chromebooks out there today like the Asus Flip C302.
Here’s how you can fix the issue by cranking up the volume of a Chromebook beyond its max settings.
How Is Chromebook Volume Boosting Even Possible?
You’re wondering how the volume can go beyond maximum, right? Well, it’s all about software.
Speakers can be much louder than what you hear. But just because they can get louder doesn’t mean they’ll maintain good audio quality. When a company makes a laptop, it tests how loud the speakers can get while still being pitch-perfect, and that volume is set as the maximum.
In this guide, we’ll show you software tools that tell the computer to go beyond that volume. This means you will likely notice a drop in audio quality, usually in the form of distortion and crackling.
Caution: Some speakers can get damaged by cranking them up beyond the max volume. It’s best to use these tools sparingly.
Note: Unfortunately, even if your Chromebook can use Android apps, the best Android equalizer apps won’t have any effect on a Chromebook.
How to Boost Volume in Chrome Browser
On a Chromebook, most of your time is spent in the Chrome browser. If the volume of a YouTube clip or your favorite podcast is too low, there’s an easy extension to boost that, called Ears.
Ears is an equalizer that works with any web page open in Google Chrome. As long as the page is playing audio, Ears can boost the volume. While there are other extensions that do this, I found Ears to be the best because it has a simple volume bar at the left. It will be at your computer’s preset max level when you start. Click and drag it up to boost the volume.
The higher you drag the volume booster, the more distortion you will hear. I’d advise stopping the moment people’s voices start cracking or the bass thump sounds shrill rather than deep. Those are good signs of pushing the speakers beyond what’s healthy for them.
Of course, Ears is also an equalizer app, so you can boost individual frequencies too. If your main issue is with hearing people’s voices, try increasing only the appropriate frequencies. It would generally be at the 80, 160, or 320 marks in the EQ dashboard.
Download: Ears: Bass Boost, EQ Any Audio for Chrome (Free)
How to Boost Volume on Chromebook for Videos
In case you’ve downloaded a movie to watch offline, your volume-boosting options are limited to the apps you use.
Forget about the default Chrome video player. You’ll need to download Android apps for Chrome. I’ve had the most consistent success with two apps so far: VLC and MX Player.
VLC: Good for Boosting and Equalizing, But Complicated
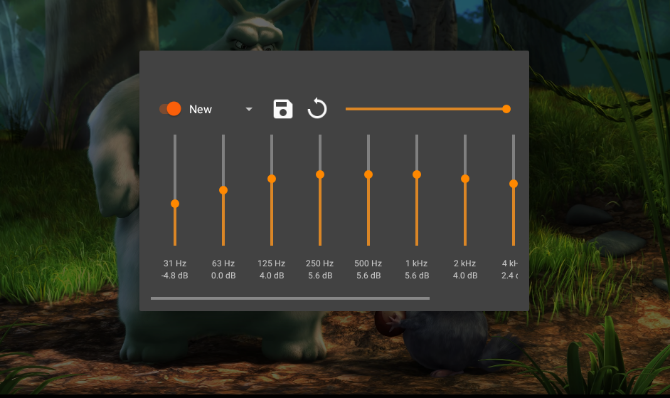
VLC is one of our old favorites, and it can play any file you throw at it. It’s one of the best desktop apps available for Android (and Chrome). However, the audio boost option is a little hidden.
Here’s how to increase the volume of any file with VLC for Android:
- Once the video is playing, click the screen to bring up the playback bar.
- In the playback bar, click Options (the three-dot icon).
- That opens a small black window overlaid on the video. Click Equalizer, which looks like three lines with some buttons on them.
- Now you are finally in VLC’s equalizer and can boost the volume. The horizontal bar at the top is the volume meter, take it to the right to boost it.
- Like with EQ, you can also use the equalizer instead of overall volume boost. For most movies, try switching to the “Live” preset, it should usually give you a discernible increase without compromising your speakers.
Download: VLC for Android (Free)
MX Player: Good for Easy Boosting
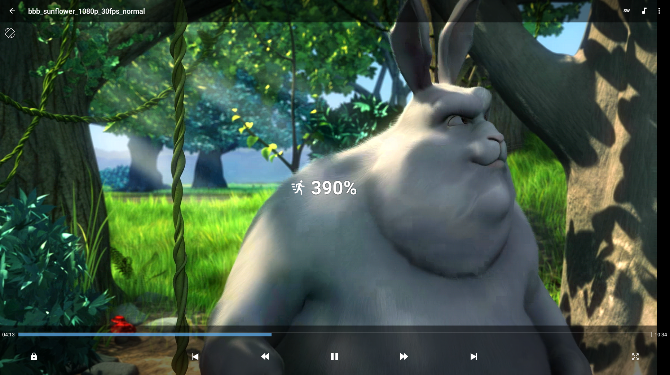
MX Player may be the best all-in-one video player for Android. Its simplicity in boosting volume beyond the max is what most people would look for.
Start any video file in MX Player, and when you want to boost the volume, swipe up and down on the touchscreen, or use two fingers to swipe up and down on the trackpad. MX Player can boost the volume to double of what your current max is, so it’s the easiest way to get the job done.
Note: Volume boost in MX Player is enabled by default. But in case it doesn’t work, go to Menu > Tools > Settings > Audio and make sure Volume Boost is ticked.
Download: MX Player for Android (Free)
How to Boost Volume on Chromebook for Music
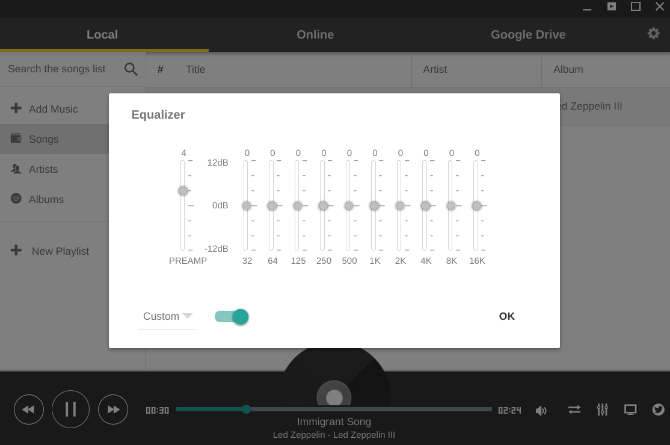
In most cases, you will use an online music streaming service to listen to tunes on a Chromebook. And in that case, you can always boost the volume through the Ears extension mentioned above.
But if you prefer offline music or have no choice (like when you’re on a plane and need to plug in your headphones), there are apps that can help you.
For offline Chromebook desktop users, we recommend downloading Enjoy Music Player for all your music needs. And Enjoy comes with its own equalizer with a built-in volume boost.
- Click the equalizer button.
- Switch it on by clicking the toggle (it should turn blue).
- Click and drag the Preamp button higher to boost the volume.
Download: Enjoy Music Player for Chrome (Free)
Get a Bluetooth Speaker for Your Chromebook
All of these methods will artificially boost your Chromebook’s volume beyond max, but like I said at the start, use these rarely. Overusing that artificial boost can damage your speakers.
If your Chromebook’s volume is really low and you use it often for media, you’re better off grabbing a pair of good and affordable Bluetooth speakers.
Read the full article: How to Boost Volume on a Chromebook Beyond Max