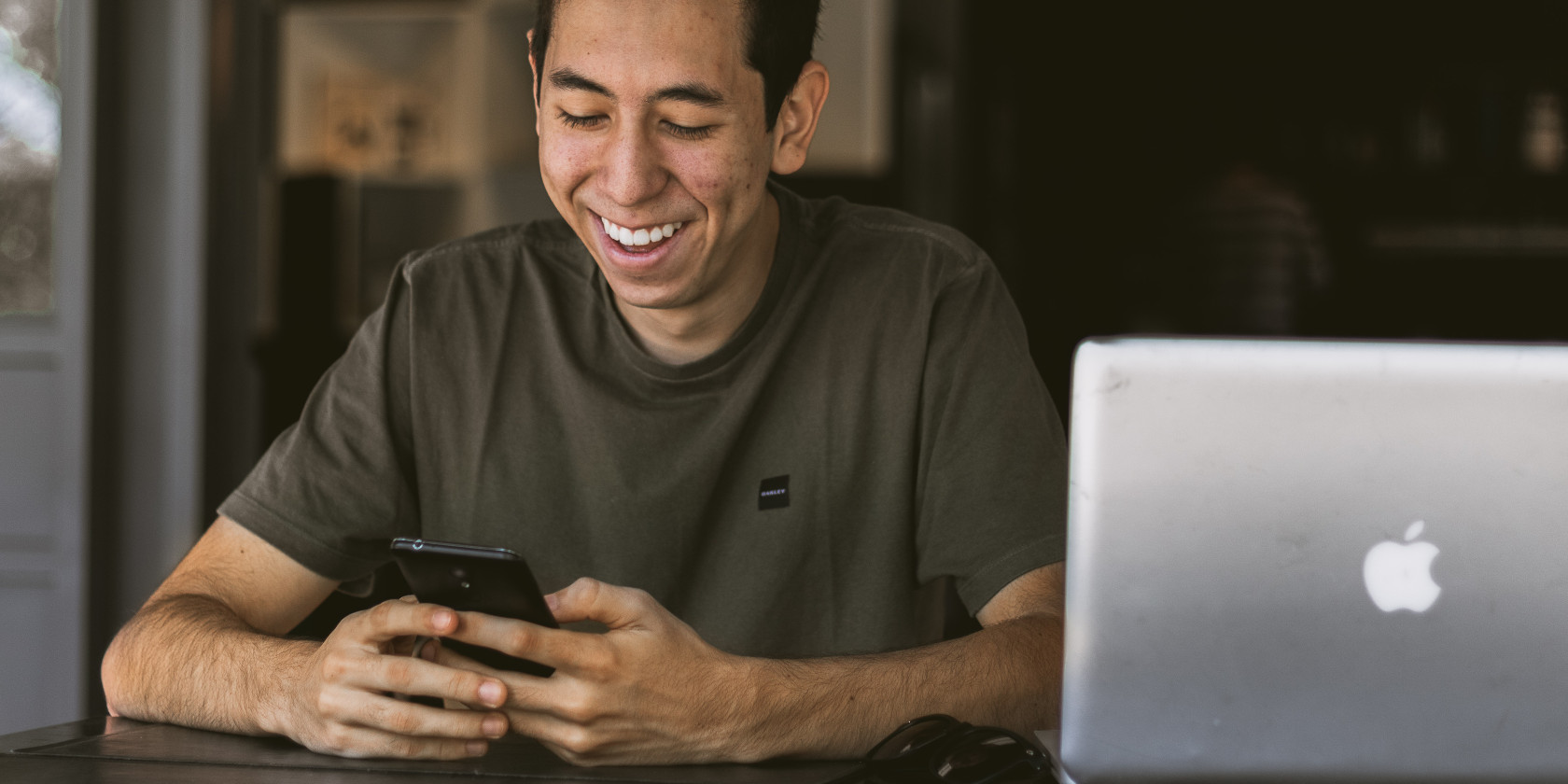
If you want to collect and analyze a large amount of user data easily, you can do so for free with Google Forms. Google Forms lets you quickly create a data-entry form for an online poll or a survey. And you can create one on both PC and mobile.
Let’s explore how to create a Google Form and how to share it with others.
How to Create a Google Form on Mobile and PC
The steps for creating a Google Form on PC and mobile are very similar. For the sake of this article, we’ll be using PC screenshots for better clarity; however, they look near-identical on a mobile phone.
To create a form, head over to the Google Forms page. You can find it at forms.google.com, which will take you to the form editor on mobile, or the form manager on PC.
If you’re on PC, take a look at the templates at the top of the page. Google already provides a few template forms designed to fit common uses. As such, if one catches your eye, be sure to select it and save yourself some work.
For example, if you want to make a free website contact form with Google Forms, you’ll want to select the Contact Information template.
We’ll be making a template from scratch to show all of Google Form’s features. To start, click Blank at the left of the templates.

Editing and Adding Questions on Google Forms
You’ll have one question template waiting for you. By default, it’s a multiple-choice question where you can enter a selection of answers for users to choose from.
If you don’t want a multiple-choice question, click on the dropdown menu that says Multiple Choice.
Once done, you’ll see the different kinds of questions you can choose from. Each style of question has its advantage, so choosing the right one for your form is key.

The top five entries are the most commonly used question formats.
Short answer is good for collecting names or short comments, while Paragraph is better for long-form.
Multiple choice is best if you want the user to select as many options as they like.
Checkboxes is better if you want the user to select a finite number of choices (e.g. “Pick two from the following list” questions).
Dropdown is best for restricting the user to one answer from a list of responses.
If you want to customize a question, click the three dots at the bottom-right of a section. This will give you additional options depending on the question type. For example, a checkbox question will show an option for restricting the number of boxes a user can check.

On the right of each question, you’ll find buttons for customization. This includes setting a title and description for your questions, as well as adding an image or video to give more context to a question. You can also add a new question from here, or add a new section to better separate your form.

If you need a user to answer a specific question, don’t forget to click the Required switch at the bottom. When it’s turned on, users can’t submit a form unless the question is answered.
Editing the Google Form’s Theme
The default form colors are a little boring, but you can change the form’s appearance to your liking. Just look for the palette icon at the very top of the screen. Click on it to open the theme menu.

Here, you can change the background color and the font that the form uses. You can also add a header image for your organization or business to make it look professional.
Previewing the Google Form
Once you’ve set up your form, it’s worth giving it a trial run. That way, you can spot any flaws before you send it out to people.

To do this, click the eye icon at the top of the page. Now you can take the form as if you were a recipient and test out the questions. If you’re on mobile, you may need to tap on the three-dot icon to expand the list of options first.
Do note that if you submit a form through the preview feature, Google Forms will store it as a legitimate response. As such, if you don’t want to enter your test data, don’t submit the form.
Publishing the Google Form for Others to Take
Once the form is ready to go, hit the purple Send button at the top right. From here, you can send emails out to people, get a link you can share, or embed the form on your website for easy data gathering.

Once you’ve sent the form off, don’t worry about gathering the data. Google Forms will collect all the information that’s entered and compile them into a response page. As such, once the form is out in the wild, the hard part is done.
Checking People’s Responses for the Google Form
There’s a good chance that, by now, you’ve already noticed the Responses tab at the top of the form. When people fill out your form and send in their responses, a number appears beside the tab name.

You can click the tab to see all the responses to your survey. The responses page is divided up into different categories to better view the data.

Summary shows you the results at a glance, which is good for a general representation of the results. Question lets you analyze how a specific question was answered so that you can hone in on a specific group of data. Individual lets you see how a specific person responded to better understand how that user answered.
Once you have a wealth of responses coming in, you can move the response data over to Google Sheets for further data manipulation. Don’t worry about copy-pasting all the data, however; just click the Google Sheets icon at the top-right of the responses window.

This will let you either create a new sheet for your data, or import the information into an existing Google Sheets document.
Getting the Most Out of Google Forms
Google Forms is very easy to use, whether you’re making the form on your PC or using your phone for a form on the go. Now you know how to make a form, preview it, and finally send it off for others to take.
If you want to take your form creation skills even further, be sure to try out these awesome Google Forms addons.
Read the full article: How to Collect Contact Info Using Google Forms on Mobile Devices

