
Fans inside your Mac provide a necessary airflow to cool critical components. They’re important because overheating can lead to physical damage. By default, the fans automatically start when the system gets hot and stop once it cools down. There’s no way to configure them out of the box.
But sometimes, you might hear the fan too often, or maybe you don’t notice the fan running even when your Mac feels hot. We’ll explain how your Mac’s fan works and show how you can monitor and control its speed with third-party utilities.
Factors Affecting a Mac’s Fans

In day-to-day usage, an app might need some extra processing power to complete its task. In such cases, your fans will run heavily and make noise. But when your system isn’t experiencing heavy usage and the fan is still constantly running, that’s a red flag.
Here are some factors that might affect your Mac’s fans:
- A faulty temperature sensor, or an erroneous System Management Controller (SMC) setting, could cause your Mac to run the fan all the time. Reset your SMC to fix the problem.
- Dust can accumulate on the vents, fan, and on the surface of any parts. When dust blocks the airflow, the fan has to work harder to dissipate the heat.
- An intensive processing task or a bug in an app may cause your fans to run at full throttle, which leads to overheating. You can use some tips and tricks to stop your Mac from overheating if this happens.
- Ambient temperature also plays a role in the fans’ responsiveness. In summer, the fans might turn on sooner and run faster.
Why Use an App to Monitor and Control Fan Speed?
Like most computer manufacturers, Apple does not let you directly control the fan’s workings. A third-party utility for this purpose can be useful in many situations:
- It enables you to see what different sensors are showing, analyze temperature patterns, and review your fan’s speed.
- When you replace a component, the log data of fan speed can help you check the integrity of low-level components and temperature sensors.
- If you use your Mac in a noise-sensitive environment, controlling the fan speed can reduce the noise for a brief period.
- While there’s no ideal speed range of the fan in any Mac model, seeing consistent readings during normal system usage can be assuring.
- You can monitor the fan speed to see if your Mac maintains a normal operating temperature of 10-35 degrees Celsius.
- In case there’s a problem in the hardware, the data from your fan can help build a case for an AppleCare repair.
Some Caveats Before You Start Controlling Fans
When your Mac gets hot, it starts throttling your CPU until the temperature gets under control. Your Mac might run slower, but there’s nothing to worry about. You can artificially increase the fan speed to further reduce the CPU’s heat, but this will also increase fan noise.
If you hate fan noise, you can manually decrease the fan speed. When you do so, your Mac might run hotter, which could lead to system instability. With either option, you should continuously monitor the temperature of components to ensure you don’t cause any irreversible damage.
Apps to Control Your Mac’s Fans
Many third-party utilities in the App Store lets you monitor components, check the hard drive temperature using SMART technology, and review overall system health. We’ll cover only those apps that have specific features to monitor and control the fan speed.
Macs Fan Control
Macs Fan Control is a utility that lets you monitor fan speed and temperature sensors. Right upon launch, you can monitor fan speed. Though a helper utility is necessary for controlling the fan speed, the interface is intuitive and easy to navigate.
The left pane shows the fans and their speed in RPM (revolutions per minute). Meanwhile, the right pane shows the temperature of each thermal sensor. To take control of a fan, click the Custom button next to the fan and select how you want to control it.

The Constant RPM option lets you manually set the RPM value. With this, the fan will spin at the desired speed regardless of temperature and sensor values. In the Sensor-based value option, you get to select a sensor and define the temperature at which the fan speed will increase.
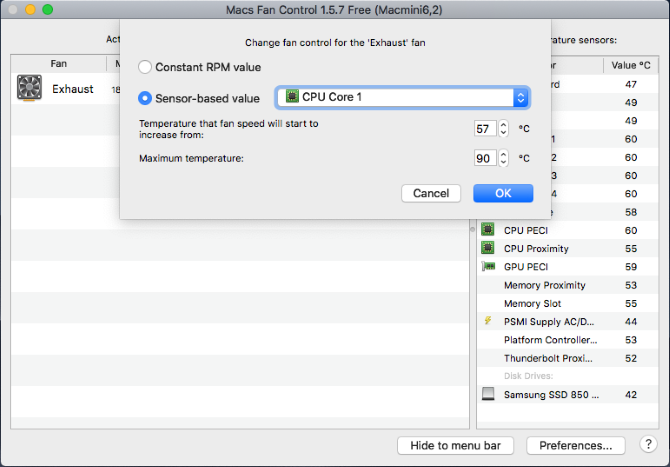
If you notice high CPU temperature (over 80 or 90 degrees Celsius), and the fans aren’t running right, you might have a hardware issue. The basic features of the app are free, but the Pro version lets you set custom fan presets.
Download: Macs Fan Control (Free, $ 14.95 for Pro version)
TG Pro
TG Pro is another utility that lets you quickly view CPU, GPU, and hard drive temperature, as well as checking battery health and other hardware parameters. You can also keep track of and control the fan speed, run diagnostics, and generate a complete report for the fans.
The left pane shows a hardware list and its corresponding sensors on the right. For each sensor, you’ll see the current temperature and a bar showing temperature anywhere between 0—105 degrees Celsius. The bar changes its color from green to orange to red, depending on the temperature at that particular state.

The Fans area displays the fan speed. From here, you can quickly change the fan control mode with various rules to decide its speed in any conditions. Just like the temperature bar, the color changes with fan speed. If you consistently notice high fan speed, that’s a red flag.

At the bottom is the diagnostics area where you can get valuable data on the last shutdown, health of your fans, and battery health. If there’s an issue, a help button will guide you towards more information on fixing the fan.
Download: TG Pro ($ 20, free trial available)
Warning Signs That Your Mac Has a Problem
Your Mac’s firmware is capable of controlling fans in response to temperature changes. The apps mentioned here give you more help in analyzing the temperature patterns of your system. Aside from this diagnostic benefit, taking charge of the fans yourself should be the last resort. Only do so if you’re confident and nothing else has worked.
Apart from the fans, other Mac components can start showing warning signs before they run into a major issue. Find out other warning signs your Mac has a problem to spot these issues before they get worse.
Read the full article: How to Control Your Mac’s Fan Speed



