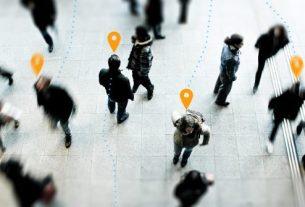Do you often record large amounts of data in a spreadsheet or database table? Or maybe you want to host a form on your website so guests can share their info? You can make your own form that’s linked to a database using LibreOffice Base, a free alternative to Microsoft Access.
In this guide we’ll create a simple but attractive form for quickly and easily entering data into your database. It will have some text boxes, a few option buttons, and two form control buttons.
Getting Started With Libre Office Base
Before the first step, make sure you have the LibreOffice suite installed on your computer. Then follow our guide to create a database and table in Base.
In this guide we’ll be working with just one table. Make sure you have a field in your table for each data point you intend to collect in the form, with one of them being the designated ID field.
For the purpose of this guide, our form will be cataloging a movie collection. That means we’ll have a field for the movie title, director, release year, and format, as well as the record ID, but you can tweak your table and form to fit your needs.
Step 1: Set Up a Form
On the LibreOffice Base main window, go to Database > Forms in the menu, then under the Tasks section, click Use Wizard to Create Form (highlighted below).
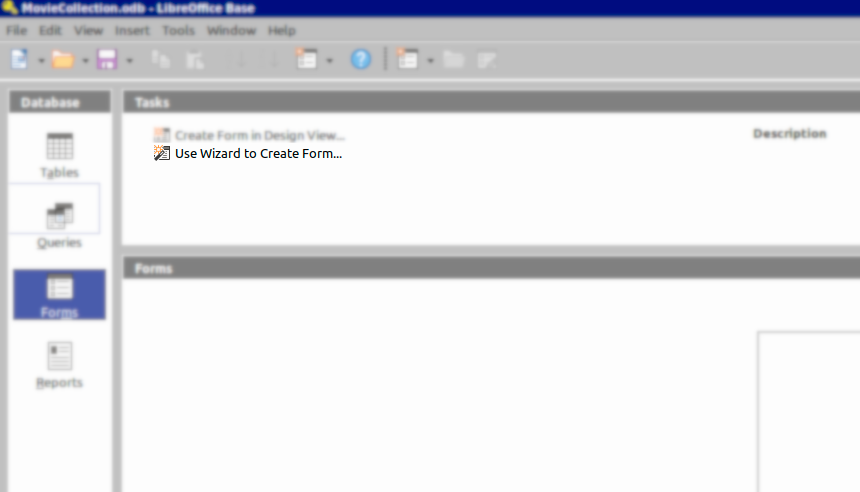
There are eight options in the sidebar, but you don’t need to fill in all of them. We’ll talk you through each of the ones you need to use below.
Field Selection
Select your table from the Table dropdown menu, and then choose from the list which of your table’s fields you want to be able to fill in using your form.
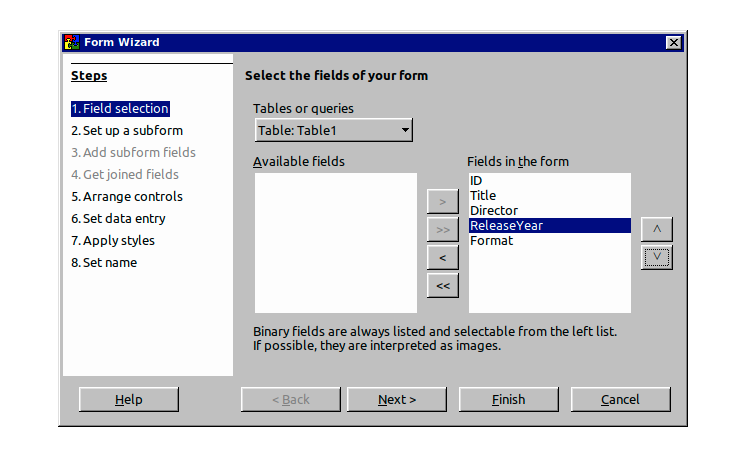
If you enabled AutoValue for the ID field, then including that field in your form is optional, since Base will fill it with the next logical ID number automatically. However, you may still want it there just so you can always be sure which entry you’re working on.
For our purposes, we’ll include all the fields.
It’s also helpful here to rearrange the fields into the order in which you want to fill them in, in descending order. This is up to you and may depend on the data source you’re pulling from.
Set Up a Subform
Leave the option to add a subform unchecked. Our form will be fairly simple, so we won’t include one.
Arrange Controls
Choose the arrangement you like most, likely one of the columnar options; the data field option is less attractive, and you can do more with a columnar layout.
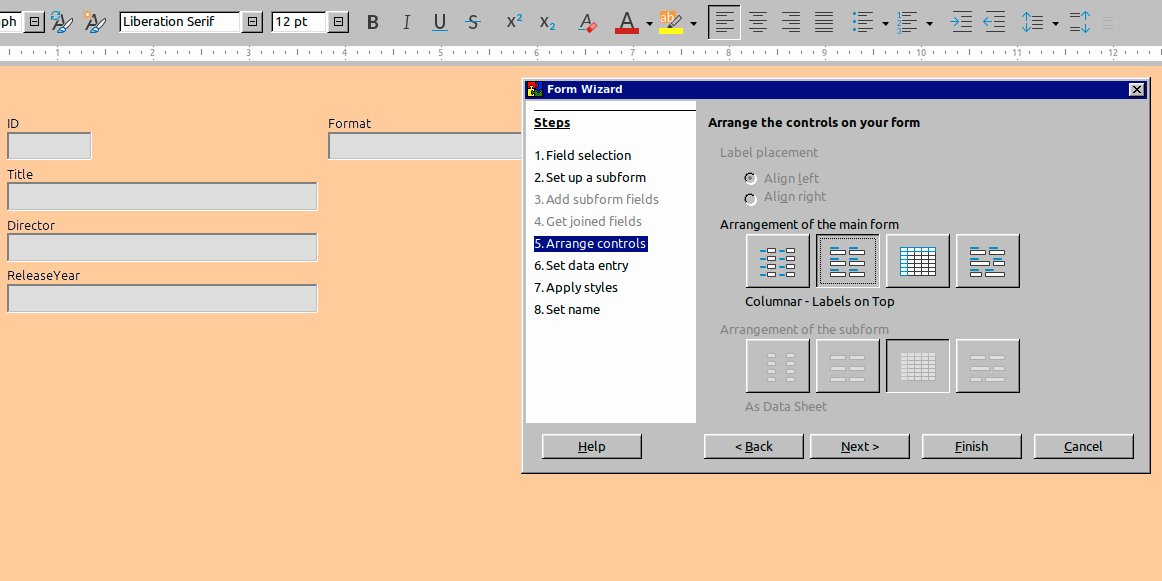
Set Data Entry
Here, Base will ask about the purpose of the form. Choose This form is to be used for entering new data only if you’re not concerned with seeing your previous entries at the same time you’re entering data.
If you do choose to display data, we recommend you also check the boxes disallowing modification and deletion of existing data, as accidental modification and deletion is very easy.
Apply Styles
Choose your background color and field border type. You can change these later if you want.
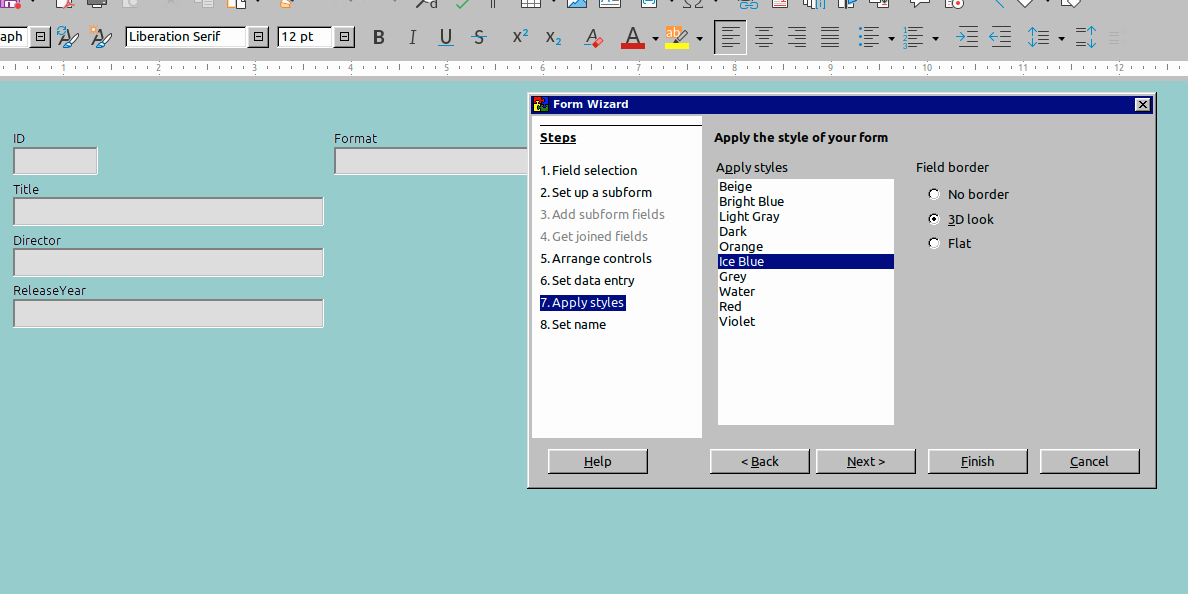
Set Name
Give your form a name, something indicating its purpose. After that, select the Modify the form option and click Finish.
Step 2. Make a Header
With the wizard finished, you can now edit your form however you like. We’re going to start by creating a header for the form to clearly identify it.
In the top toolbar, click Insert Text Box, highlighted in red in the photo below. Note that this button is different from the “Text Box” button in the left-hand toolbar, which is for creating data entry text boxes.
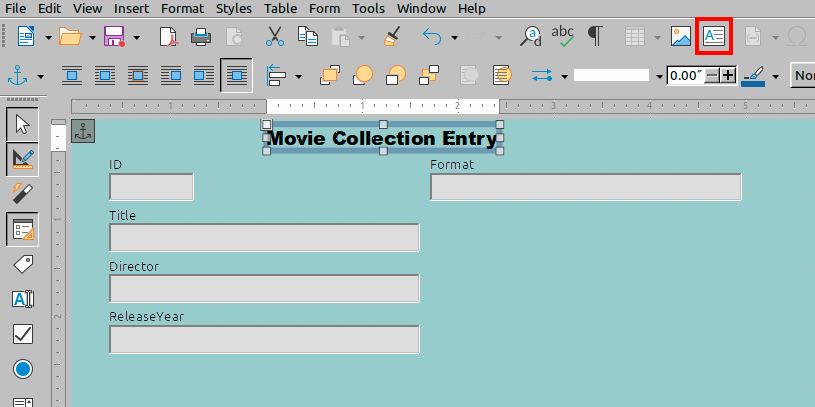
Type the title you want for your form, then highlight your title to adjust the typeface.
In the future, if you want to edit the box the text is in, click on the header once. To edit the text itself you’ll need to double-click it.
Step 3. Create Form Control Buttons
When you’re adding entries, you’ll want a few buttons allowing you to move through the data entry process. We suggest at least including a “Next Entry” button.
To do that, click the Push Button tool in the left-hand toolbar. Click and drag to form the button’s shape and size. Then edit the control properties of the button by right-clicking on it and selecting Control Properties.
There are many fields you can edit, but we’re only interested in a few:
- Name: Give it a name that identifies it from other objects in your form. You’ll use this name in editing parts of the form, like tabbing order.
- Label: This field defines the text that will appear on the button. Change it to something like “Next Entry”, or maybe “> >.”
- Action: Set the action to New record. This causes the button to save your current entry and move on to a new entry whenever it’s pressed.
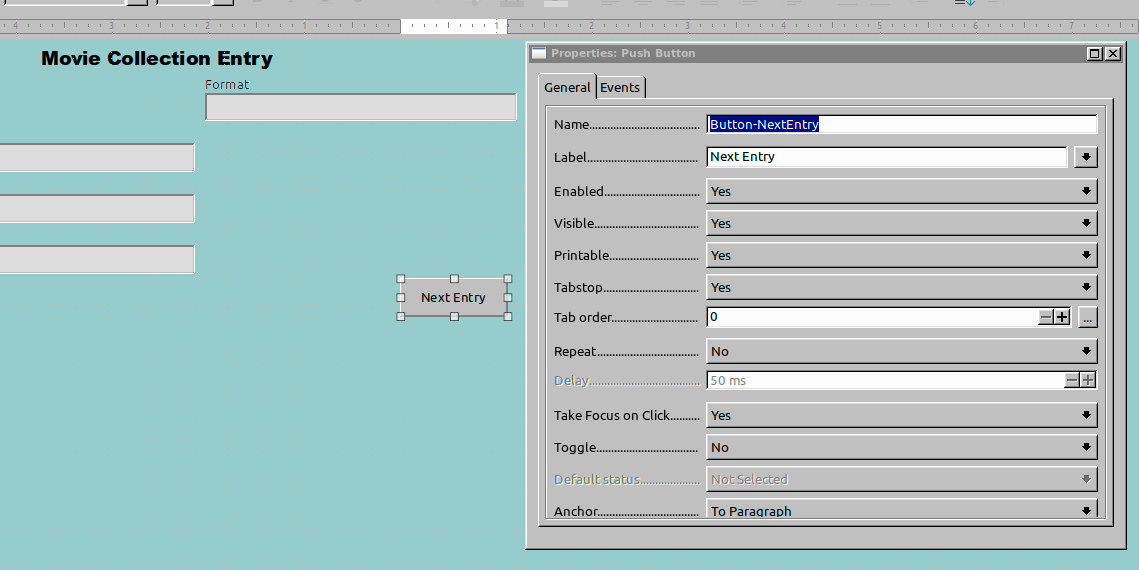
Let’s also create a separate button to save your current entry without moving on to a new entry. That way, you can save your work and exit at any time, without creating a new blank entry.
Create the button with the Push Button tool again, setting the name and label in a similar way as before, but set the action to Save record.
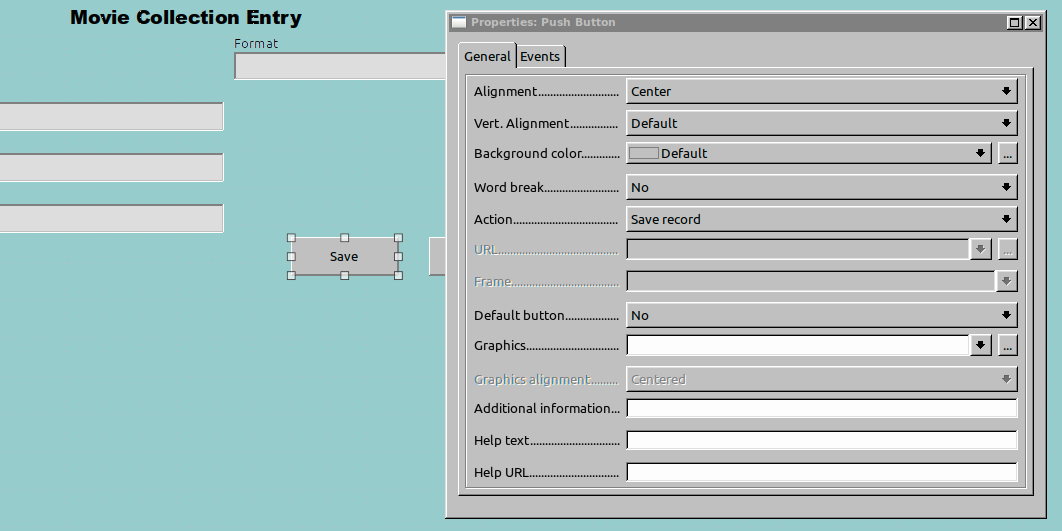
Step 4. Create Option Buttons
We’re going to replace one of the text boxes in our form, the Format field, with option buttons (also called radio buttons). If one of your fields is always going to contain one of a few limited options, an option button allows you to quickly enter that data without typing it every time.
You’ll need to delete the text box generated by the wizard for the field you want the option buttons to control. Right-click on the field and select Enter Group. Then click on the text box to highlight it and hit the Delete button.
Exit the group by clicking anywhere else, and then select the Option Button tool on the left-hand toolbar.
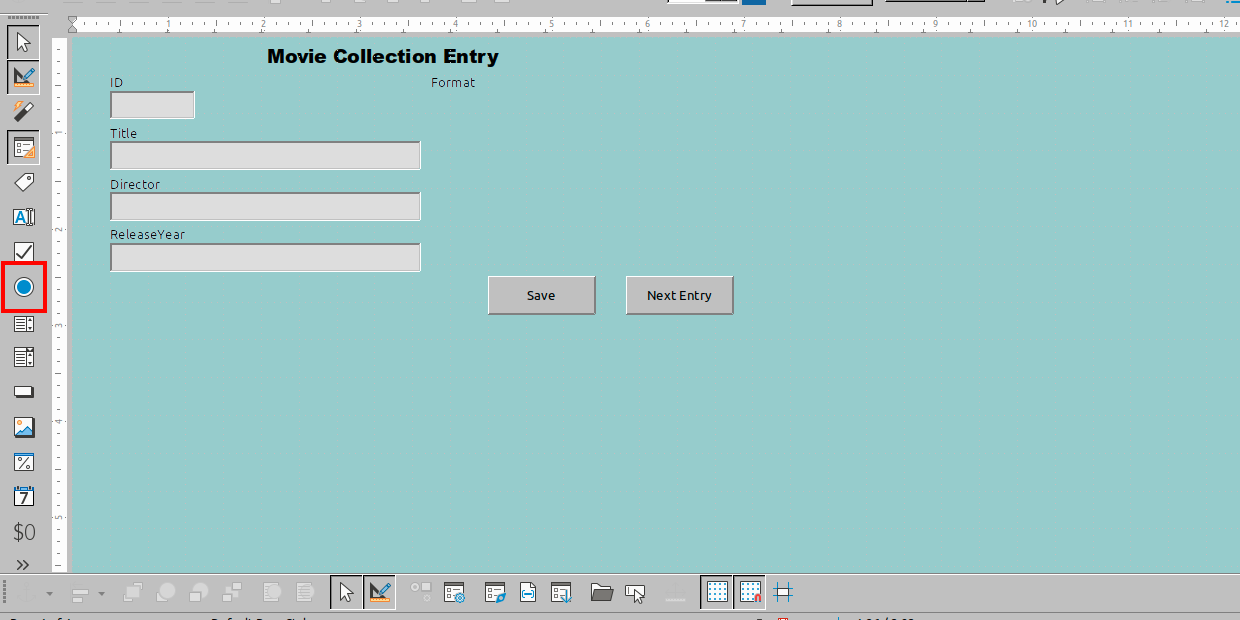
Click and drag in the area you want the first option to be located. Repeat for as many options as you want for this field. In our example, we’ll have three, for DVD, Blu-ray, and digital.
Double-click on each option button to edit its control properties. Give it a unique Name and Label.
Then, in the Data tab of the Properties dialog, set the Data field to whichever field you want this option button to control. In the Reference value (on) box, enter the data you want entered when the button is selected. You can leave the Reference value (off) box empty.
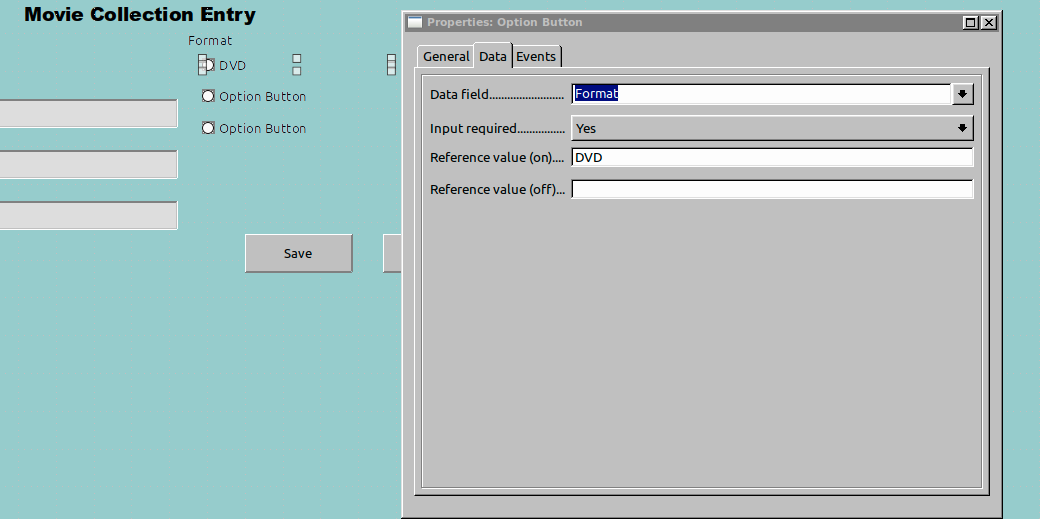
Repeat this process for each option button, inserting a different name and reference value for each.
Step 5. Edit Tab Order
You should have a fully functional form now. You can try it out by exiting out of the design view (saving your work, of course) and double-clicking on the form in the Base main window.
When you try out your form, and you press the Tab key to jump from one field to another, it’s possible you’ll notice the tabbing order is wrong. That can be annoying and confusing when entering data, so we’ll fix that.
You can tweak the tabbing order by going back into the design view and clicking the Activation Order button in the lower design bar.

In the activation order dialog, you’ll see a list of all objects in your form. Reorder them how you’d the Tab key to cycle through, or click Automatic Sort to let Base guess how you’d like Tab to work.
Start Entering Data
Now that you’ve finished your first form, you can open your database and start adding entries at any time by double-clicking the form. Before you know it, you’ll be entering data at a blazing-fast speed.
You may want your database and form hosted on the internet, however. If you opt for that, it’s important you carefully consider your hosting options for doing so.