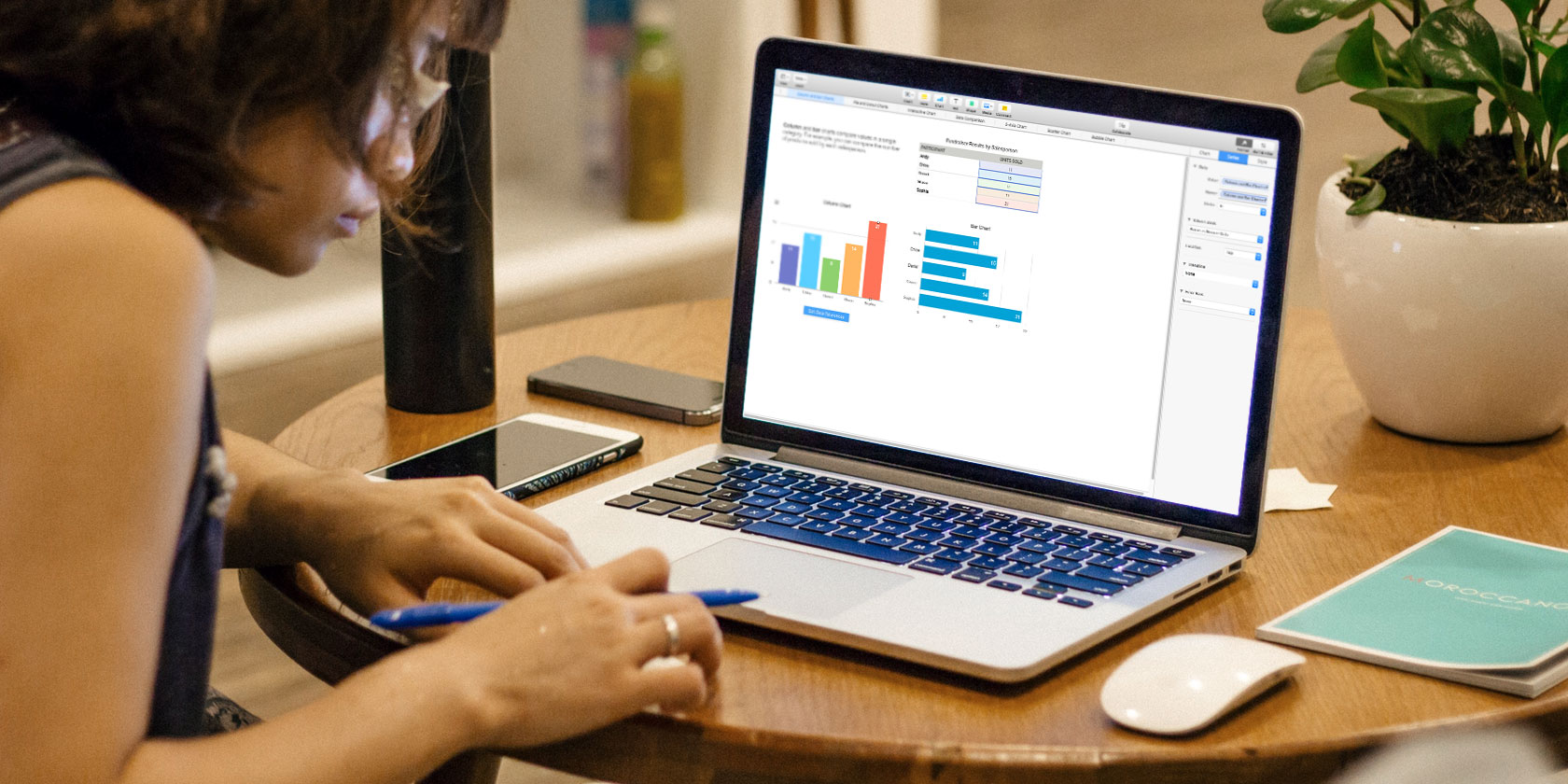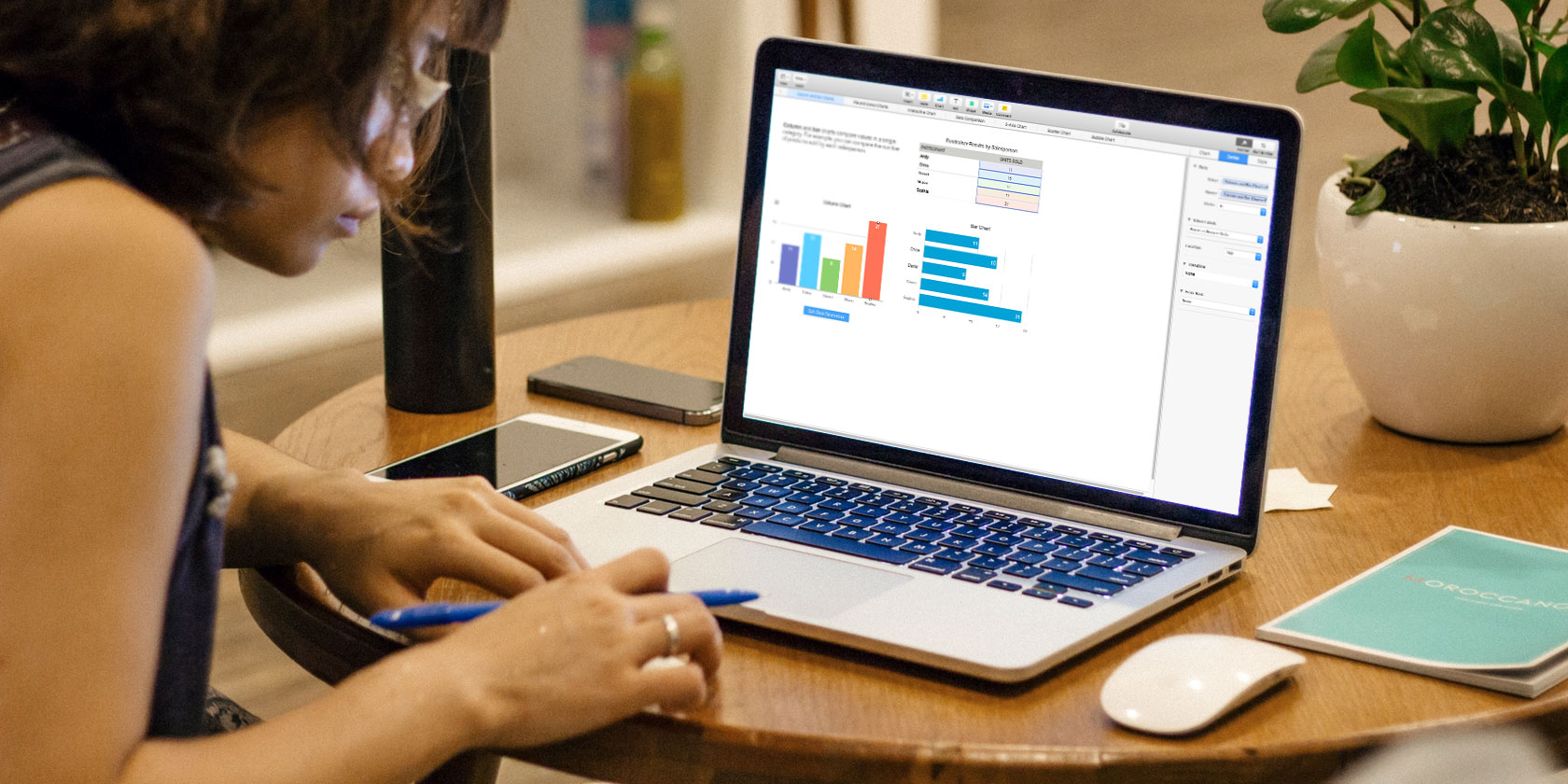
Charts and graphs are fantastic tools for displaying data. They’re easy to read, simple to understand and provide a clear visual picture of information.
What’s even better than regular, static charts and graphs are those that you can interact with. This lets you display your data differently and gives you the opportunity to focus on specific pieces more easily.
Numbers for Mac offers a feature for creating interactive charts and graphs and here’s how to use it.
What Is an Interactive Chart in Numbers?
In short, an interactive chart in Numbers is one that lets you display your data in stages. You can use a slider or buttons to move through your data elements. For instance, you may view sales by product per month and use the slider to see each month.
This lets you present your data in a way that is easy to understand as well as more focused on each stage.

Step 1: Populate Your Data
Before you can create an interactive chart in Numbers, you need your data. Complete your spreadsheet and for the best results use column and row headers because these will help your data display properly on the chart. Once you finish preparing your data, the rest is easy.
Step 2: Create Your Interactive Chart
Select your table of data by clicking the small circle on the top left of the sheet. Then, click Chart > Interactive from the toolbar. You’ll see four different types of charts (as in Microsoft Excel too).
- Vertical column chart: This type of chart works well for comparing values in one category.
- Horizontal bar chart: Like the above, this type of chart also works well for value comparisons in a single category.
- Scatter chart: This type of chart is great for comparisons between pairs of values in a data series.
- Bubble chart: This type of chart is nice for comparisons between three points of data in a series.
When you see these four options, you can use the arrow to move through the additional styles, or color schemes, for each. Click the chart you want to use and it will populate into your sheet with your data.

Step 3: Customize Your Chart
Once you create your chart, you have many options for customizing it. The easiest way to do this is with the sidebar so that you can see your options and changes at the same time. If your sidebar is closed, click Format from the top right to open it.
Now, select your chart and then the Chart tab in the sidebar. You will also see tabs for Axis, Series, and Arrange that you can use for the different types of charts and data series. For our example, we’ll be reviewing the Chart tab and vertical column and horizontal bar charts.

Customization Options
Starting at the top of the sidebar, you have these options:
- Chart Style: These are the same color scheme options you see when you first select your interactive chart.
- Chart Options: You can mark checkboxes to use a Title, Legend, Border, and Hidden Data.
- Chart Font: You can change the font style, format, size, and color.
- Interactive Chart: Choose between using a slider with buttons or just buttons to move through your data. You can also pick Below or Above for the location of the Data Set Name.
- Rounded Corners: You can use the slider to adjust the roundness of the bar corners.
- Gaps: Adjust the percentages for the gaps between the bars and sets.
- Background & Border Style: You can use a color, gradient, or image as a background.
- Chart Type: Select a different type of chart to use. This is a quick and easy way to see how your data would display using another type of chart.
If you use a scatter or bubble chart, you’ll notice that some of these options change. For instance, you won’t have the Rounded Corners feature because you won’t have any bars with corners.
With some slight customizations, you can change the complete look of your chart. This is a great way to match the data you’re presenting with your business, audience, or industry. Look at how these two charts of the same type with the same data can look completely different.

Step 4: Edit Your Data References
As you change data in your table, the chart automatically updates to reflect those changes. You can also make adjustments by clicking on the chart and then the Edit Data References button that displays.
Deleting a Data Series
One advantage of using the button to edit your data is that you can select the exact element you want to change in your chart. For example, you may want to remove certain data from the chart but not from your table.
- Select the chart and click Edit Data References.
- Go to your table and click the arrow for the column you want to remove.
- Click Delete Series.
You will see the data removed from the chart immediately and that column in your table is no longer highlighted as part of the chart. However, your data still remains in your table.

Reversing the Data
Another thing you can do is plot the rows as the series instead of the columns or vice versa.
- Select the chart and click Edit Data References.
- Go to your table and click the arrow for a column.
- Click Plot Rows as Series.
You can see in our example that instead of viewing each month (originally row headers) you can now view each product (originally column headers) in our chart. Basically, these two series were swapped. This allows you to switch the way you want to display your data very quickly, without any hassle, and without creating a brand new chart.

When you finish editing your data references, click the Done button at the bottom of the Numbers window.
Get Interactive With Your Data on Mac
These interactive chart and graph options in Numbers are wonderful tools for presenting your data. And if you’re interested in using Excel for your spreadsheets, you can create graphs and charts there just as easily as interactive Excel charts.
Read the full article: How to Create Interactive Charts and Graphs on Mac Using Numbers