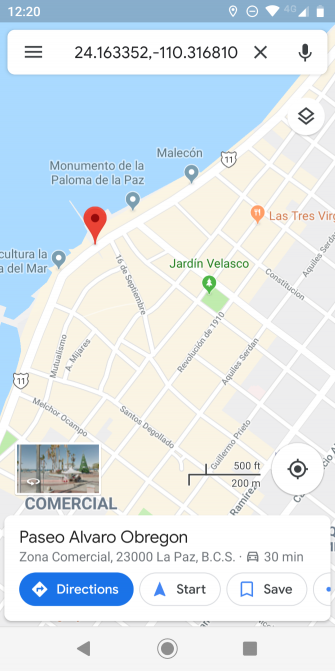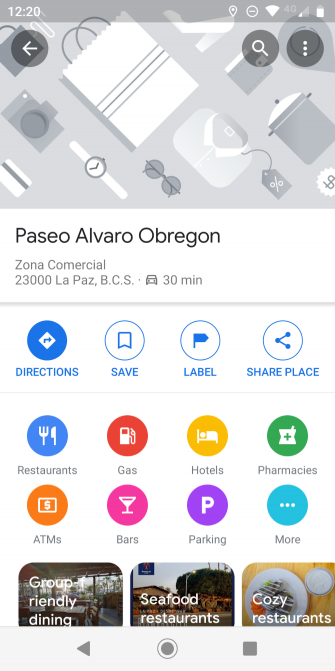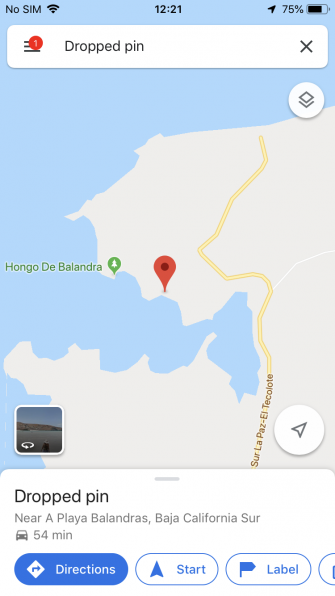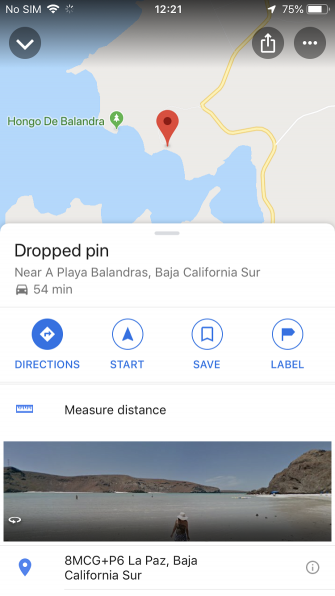There is so much more to Google Maps than merely getting from A to B. It can provide you with public transportation routes and times, and customize your journey depending on your method of travel. It also lets you drop a pin in a location and either save it to your profile or share it with friends.
Dropping a pin is useful if the place you’re looking for doesn’t have an address or is off the road network. It’s also helpful on the odd occasion when Google gets a location wrong. Here’s how to drop a pin on Google Maps on both Android and iOS.
How to Drop a Pin on Google Maps Mobile (Android)
To drop a pin on Google Maps when using an Android device:
- Open the Google Maps app.
- Either search for an address or scroll around the map until you find the location you want.
- Long-press on the screen to drop a pin.
- The address or location will pop up at the bottom of the screen.
- Tap on the location to share it, save it, add a label to it, or get directions.
How to Drop a Pin on Google Maps Mobile (iPhone)
The process for how to drop a pin in Google Maps on iOS is broadly the same as the process for Android.
- Open the Google Maps app.
- Search for an address or scroll around the map until you find the ideal pin location.
- To drop the pin, long-press on the screen in the desired location.
- The address or coordinates will pop up at the bottom of the screen.
- Tap on the location to see more details, get directions, add labels, etc.
How to Drop a Pin on Google Maps on Desktop

Many people don’t realize that it’s also possible to drop a pin on Google Maps from any desktop operating system.
The process is straightforward:
- Head to the Google Maps homepage.
- Find the location where you want to place the dropped pin, then left-click on the exact spot.
- A small grey pin icon will appear on the map, and you’ll see an information box pop up at the bottom of the screen.
- If you click on the information box, a new panel will appear on the left-hand side of the screen containing more information and providing you will some additional options.
How to Make the Most of a Dropped Pin
Let’s now look at some of the things you can do once you’ve dropped the pin and you’re happy with the pin’s location.
The exact options vary slightly depending on whether you’re using a mobile or desktop operating system. We’ll look at each feature in turn.
Use a Dropped Pin for Directions

Available on: Mobile and Desktop
As we said at the start, Google Maps’ most useful feature is arguably its ability to provide directions. If you’re not sure about the address of a particular location, then dropped pins become an essential part of the process.
You can choose to use your dropped pin as a start point or as an endpoint. Sadly, there is no way to place two dropped pins and find directions between them. Instead, you’ll need to place one pin, make a note of the address or coordinates, then drop a second pin to use as your start point/destination.
Save a Pin Location
Available on: Mobile and Desktop
You can save a pin’s location to a list that’s connected to your Google account. You can then access it on all your devices.
By default, three pre-made lists are available: Favourites, Want to go, and Starred places. You can add more lists (and delete the defaults) by going to Your Places in the app’s main menu. Each list can be public or private, or shared with specific other users. You can also make groups lists that anyone can add pins to— they’re useful for vacations and day trips.
Send a Desktop Pin to Your Phone

Available on: Desktop
If you drop a pin on Google Maps via the desktop version of the app, you can share it with your Google Maps mobile app, email it to the Gmail address that’s connected to your account, or share it via text with the phone number that you have associated with your Google account.
Just click on Send to your phone to get started.
Share a Dropped Pin Location
Available on: Mobile and Desktop
The Google Maps desktop app provides four ways to share a dropped pin with other users (not including the lists feature as discussed above).
On the desktop, you can either:
- Copy and paste the automatically generated short link to share it with other people.
- Click on the Facebook icon to share a location directly with the network.
- Post your link in Twitter by selecting the Twitter icon.
- Grab the HTML code to embed the map into a webpage.
If you’re sharing a dropped pin location from an Android or iOS device, you are forced to use your operating system’s native Share menu. The embed option will not be available.
Add a Label to a Dropped Pin
Available on: Mobile and Desktop
You can label your dropped pins with a custom word or phrase. The labels will sync across your entire Google account, and they will appear on all Google Maps versions.
The feature does have a trade-off, however. As per Google’s own message:
“Personal places will be used across Google products, for personalized recommendations, and for more useful ads.”
Only you can decide whether you are comfortable with the situation from a privacy standpoint.
How to Remove Dropped Pins
Now you know how to drop a pin. But what about deleting a dropped pin? How do you remove one from your map?
To remove a pin location on Android and iOS, tap the X icon in the text box at the top of the page. If you want to delete a dropped pin on desktop, either click anywhere else on the map or press the X icon on the information box at the bottom of the screen.
Learn More About Using Google Maps
The pins feature on Google Maps is just one small part of the app’s features. If you’d like to learn more about getting the most out of the app, check out our other articles on the best Google Maps tricks for Android and the best Google Maps tricks for bus passengers.
Read the full article: How to Drop a Pin on Google Maps (Mobile and Desktop)