The Deployment Image Servicing and Management (DISM) tool helps scan and restore the Windows system image, so it’s a good feature to use now and then. However, there have been cases wherein the corrupt files have affected the system’s ability to perform DISM Scans.
One of the most common DISM errors in such a case is the DISM error 1392. If you’re facing this error, let’s explore some ways to fix it.
Use Window’s Built-In SFC Utility
The System File Checker (SFC) tool is built into Windows and can help restore corrupt and broken system files. In fact, it is usually run in tandem with the Deployment Image Servicing and Management (DISM) in order to completely eradicate errors that may have been caused by missing files.
The SFC utility can be run using the Command Prompt:
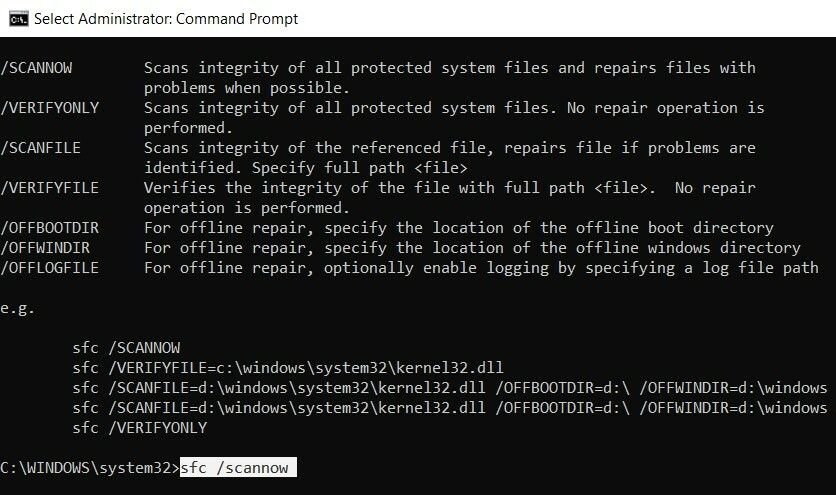
- In the Start menu search bar, type cmd. From the search results, right-click Command Prompt > Run as Administrator.
- In the Command Prompt console, type sfc /scannow and press Enter.
- Wait for the scan to complete.
- Close Command Prompt and reboot your computer.
After your computer reboots, try running the DISM utility again and see if the error persists. Most likely, SFC would have fixed any corrupt or missing files that were responsible for the DISM error 1392.
Run CHKDSK to Fix Disk Related Errors
If running an SFC scan didn’t fix the problem, a Check Disk (CHKDSK) scan most likely will. The CHKDSK utility has been around for a long time now, and with each iteration of Windows, it keeps getting better.
Disk-related errors could very well be causing error code 1392 to pop up whenever you run the DISM utility. This can easily be fixed by running an offline CHKDSK scan:
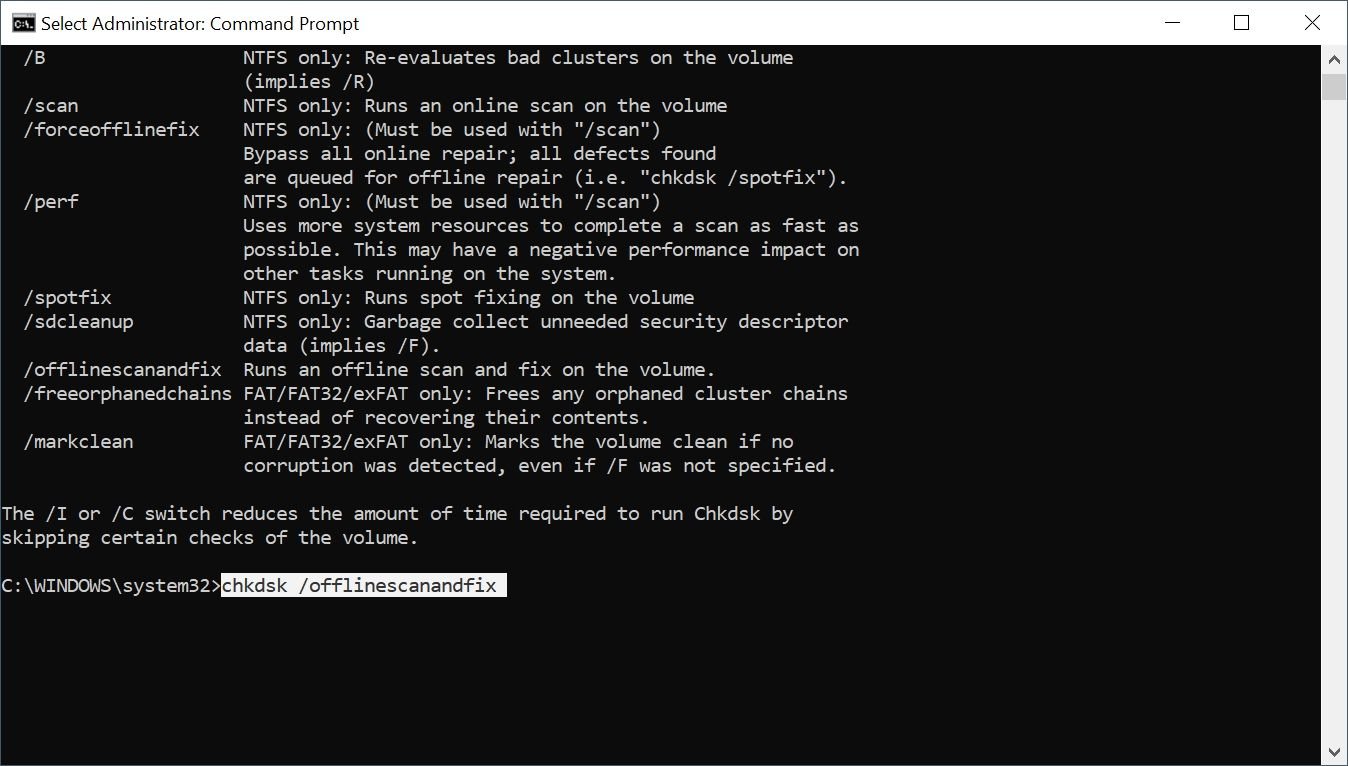
- In the Start menu search bar, type cmd, and from the search results, right-click on Command Prompt > Run as Administrator.
- In the console, type chkdsk /offlinescanandfix and hit the Enter key.
- Be patient, as CHKDSK scans do take a while to complete.
- Upon completion of the scan, exit Command Prompt and reboot your computer.
After rebooting, use the Command Prompt to run the DISM utility. Most likely, you won’t get the error again.
Scan For Malware Using Windows Defender
Errors such as the DISM error 1392 can also be caused by malware lurking on your computer. Computer viruses can modify or delete system files altogether. In some cases, they may cause these files to behave in an abnormal manner as well.
Windows 10 comes with Microsoft Defender built-in, so you can use that to perform a full scan to ensure that there is no malware on your computer.
Scan for Malware Using Windows Defender
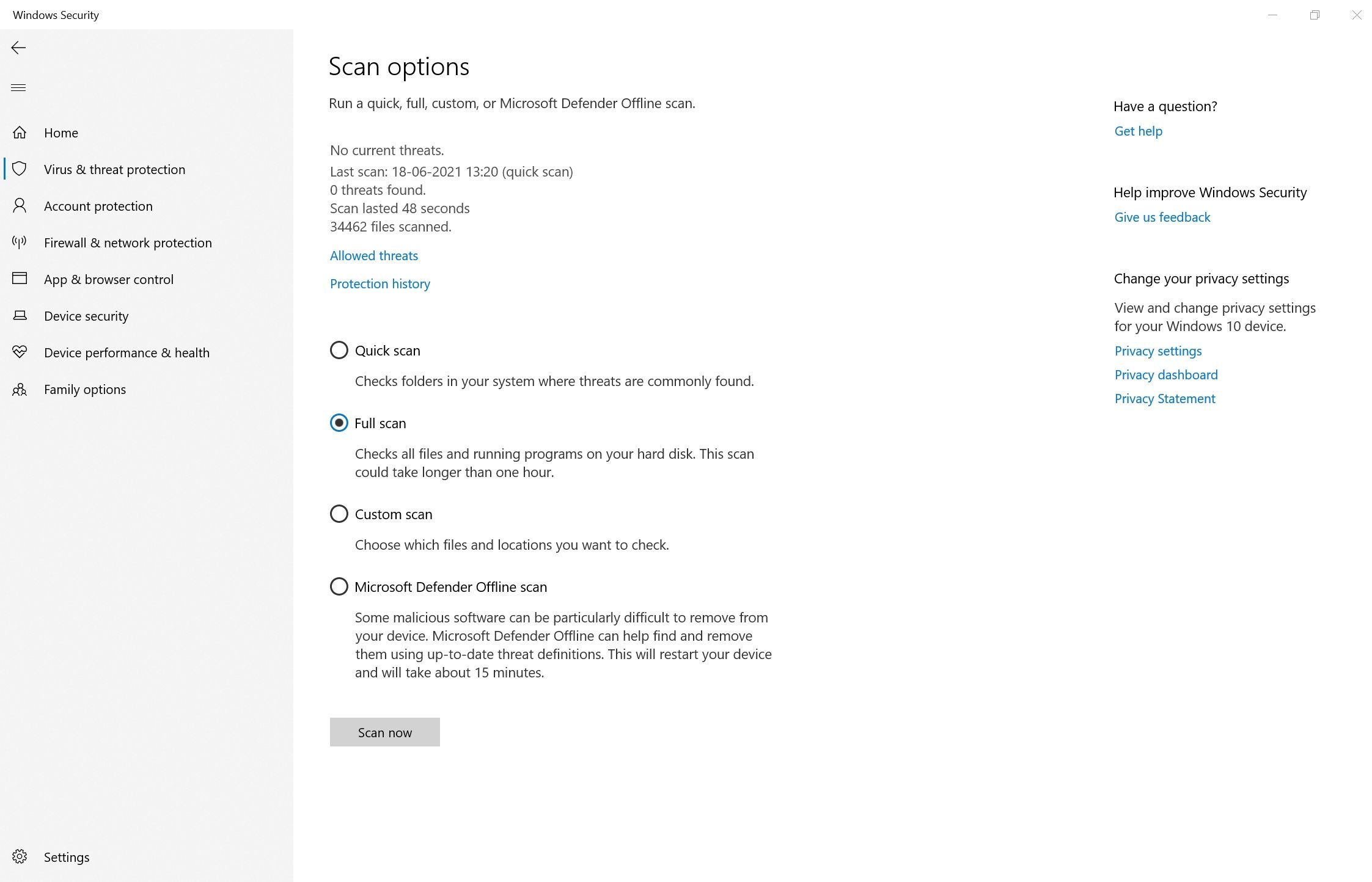
- Click on the Start button, then click on the Settings cogwheel on the left.
- In the Settings dashboard, click on the Update & Security section.
- On the navigation bar on the left, click on Windows Security.
- Under Protection Areas, select Virus & threat protection.
- In the new Window, under Current Threats, click on Scan options.
- Choose Full Scan, then click on Scan now.
- Wait for the scan to finish. If Windows finds a virus, it will notify you.
After the scan is complete, run DISM again to see if the error persists.
Disable Your Antivirus Software
Considering the entry that came before, this may seem counterintuitive. However, antivirus software is known to interfere with Windows functions, especially ones from third parties.
To rule out this as the cause of the DISM error code 1392, it’s best to disable them before running the DISM utility again.
How to Disable Windows Defender
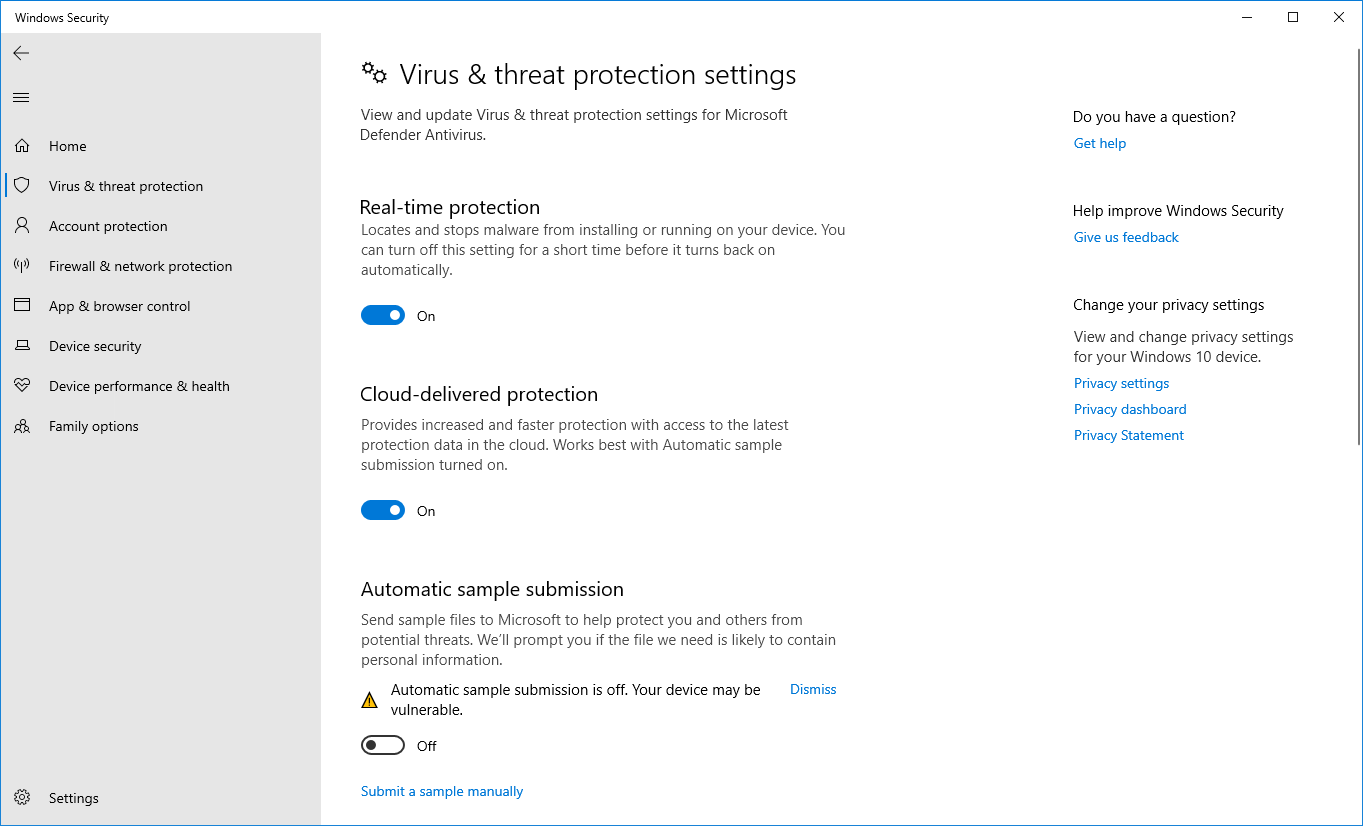
- Click on the Start menu, then open Settings.
- In the Settings dashboard, click on Update & Security.
- Navigate to Windows Security using the navigation bar on the left.
- Under Protection Areas, click Virus & threat protection.
- In the new Window, click on Manage settings under Virus & threat protection settings.
- Switch Real-time protection to OFF.
- Close the window and try running the DISM utility again.
Ensure that you re-enable Real-Time Protection after running the DISM utility. To further enhance security, reconfigure Windows Defender to secure your computer.
How to Disable Third-Party Antivirus Software
Considering the sheer number of anti-virus providers in the market, the process may be slightly different across different software.
Usually, these antivirus solutions can be disabled easily by right-clicking the icon on the system tray, then selecting Disable protection.
Use an Alternative Method to Run the DISM Utility
If none of the fixes listed above work, you should try running DISM in combination with the Windows Media Creation Tool.
This tool will download the latest version of Windows in the form of an ISO file. Using a modified DISM command line, your computer can repair the disk image by comparing it with the ISO file to spot errors.
This method may take a little while, so patience is key.
Create a Windows ISO File Using the Media Creation Tool
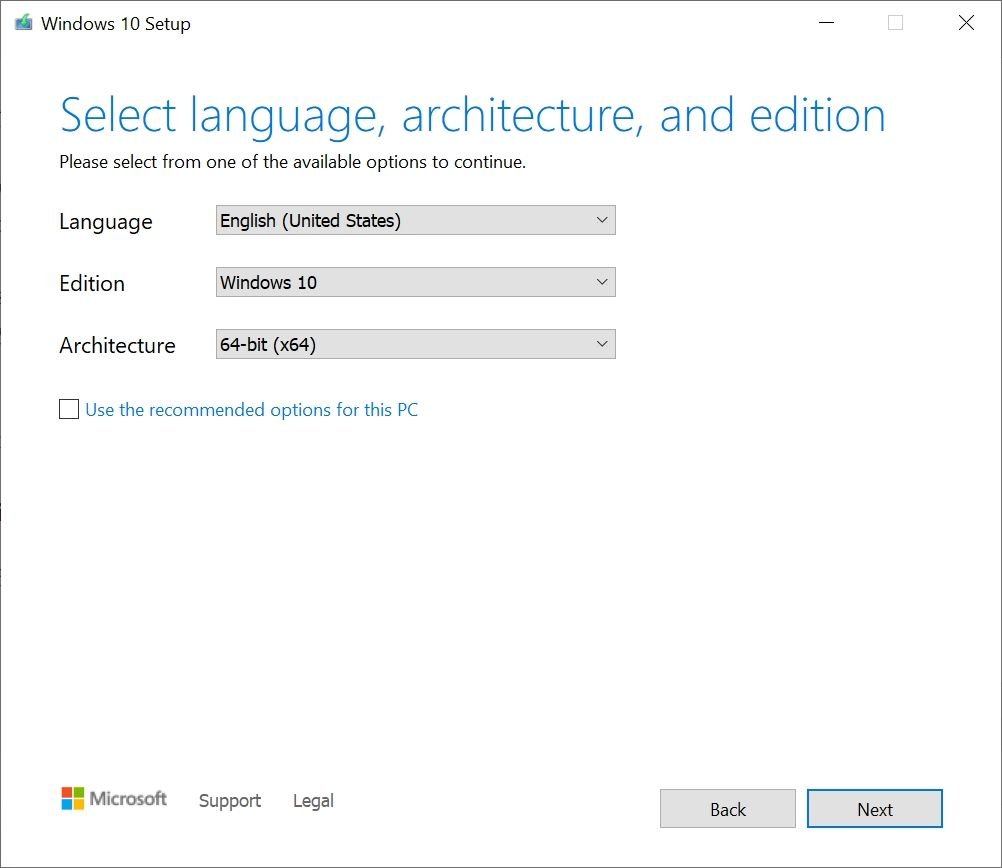
- Download the Windows Media Creation Tool from Microsoft’s official website.
- Run the tool and accept the license agreement.
- On the next screen, choose Create installation media for another PC. Click Next.
- In the following screen, uncheck the Use the recommended settings for this PC checkbox. Click Next.
- Select the ISO file option and click Next.
- Choose a download location. Be sure to remember it, because you will need it later.
- Wait for the download to complete.
- After the download is over, navigate to the ISO file on your computer and double-click on it to mount it.
Run the Modified Version of DISM
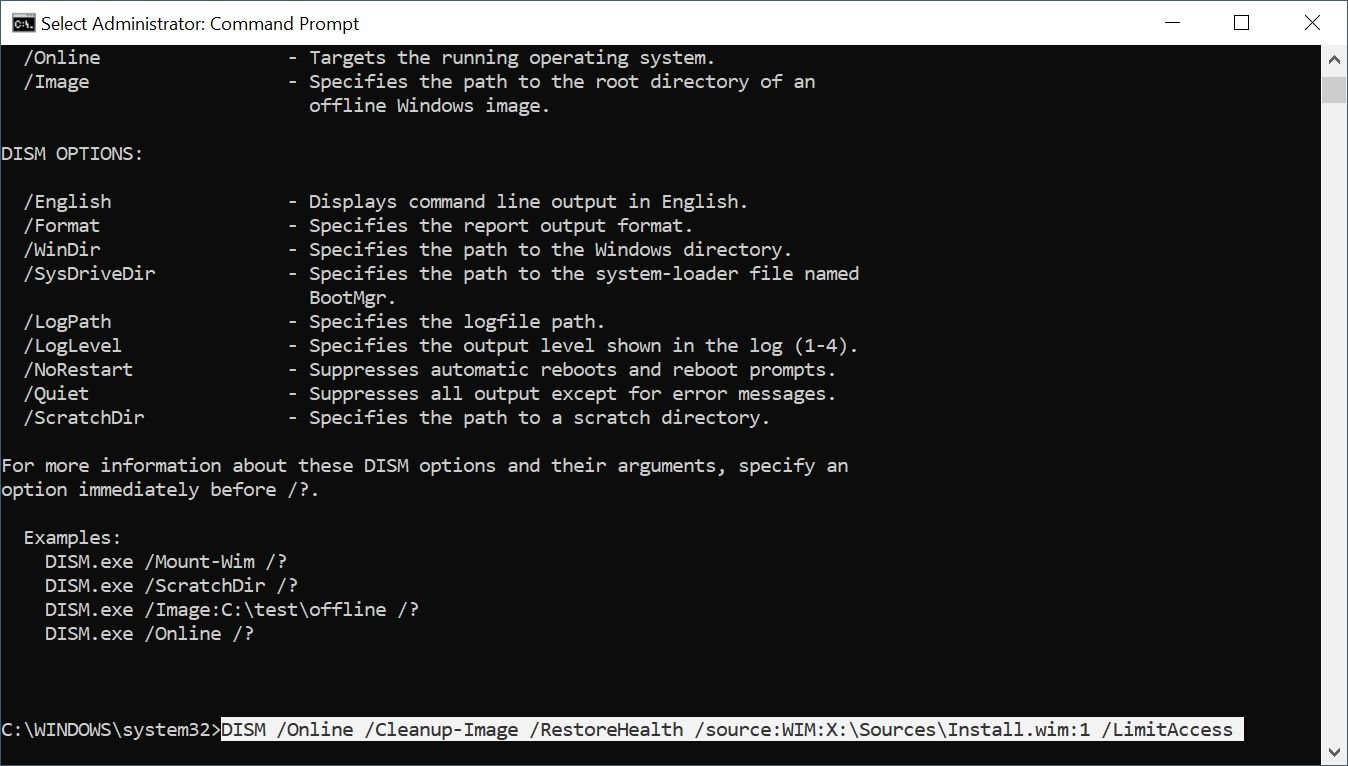
- After mounting the ISO, use the Start menu search bar to search for Command Prompt, and run it as Administrator.
- In the console, type:
DISM /Online /Cleanup-Image /RestoreHealth /source:WIM:X:SourcesInstall.wim:1 /LimitAccess - Remember to replace X with the name of the disk partition you downloaded the ISO to. For example, if you downloaded it to the C drive, replace X: with C:.
- Wait for the DISM scan to complete.
When running this modified version of DISM, you shouldn’t encounter the error code 1392. In fact, after the scan is complete, any subsequent executions of the DISM command should be error-free as well.
In case, the method doesn’t work, try reinstalling Windows altogether using the Reset this PC option under Start > Settings > Update & Security > Recovery. Make sure that you backup important data before doing so.
Fixing the Dreaded DISM Error 1392
DISM error 1392 is a little cryptic, and it doesn’t give you a whole lot of information on how you should fix it. However, there are plenty of strategies you can use to fix it and hopefully get rid of that annoying error once and for all.
In addition to DISM, there are many other CMD commands you should be aware of that will make your life easier.




