
Did you hear that fixing your registry would speed up your computer? Or did you read somewhere that ‘fixing’ your registry will remedy any Windows malaise on your machine, that a quick registry clean-up will solve your computing problems for good?
Many of these articles are not only wrong, but some can be downright harmful to your machine in the long run.
Here’s how to identify, isolate, and fix registry problems—and when to just not bother at all.
What Is the Windows Registry?

The Windows Registry is essentially a massive internal database containing important, machine-specific information regarding almost everything in your machine:
- System Hardware
- Installed Software and Drivers
- System Settings
- Profile Information
Opening a program, installing new software, and altering your hardware all require Windows to refer to the information contained in the registry. It’s no wonder that when things start to go wrong, ‘experts’ decide to meddle with the registry without understanding the implications.
In reality, fragments of deleted software registries or orphaned registries are minuscule in size and shouldn’t cause your machine any problems at all.
However, when the time comes to fix a real problem with your registry, it is important to know what you are doing, and the best way is often the easiest.
What Causes a Registry Error?
There are several common causes of registry errors, some worth worrying about, others not:
- Orphaned Entries: Not an issue. Orphaned entries occur when you uninstall programs, and small fragments of registry entries are left behind. Many registry fix software will proclaim these are an immediate issue, but in reality, they amount to nothing more than a few kilobytes of data in your machine.
- Duplicate Keys: Not an issue. Duplicate keys are made when you reinstall, upgrade, or update software on your machine, including the operating system. Registry fix software will advise that your software will be ‘confused’ by the duplicate entries, slowing your machine, but in reality, this is unlikely.
- Fragmented Registry: Not an issue. Similar to duplicate keys, the registry fragments when software is uninstalled, upgraded, or updated.
- System Shutdown Errors: Unlikely to cause issues. Each time your computer shuts down, a copy of the registry is saved to the system memory. If your computer is suddenly turned off, or crashes, or dies for another reason, it could cause an issue in the future—but this is unlikely.
- Malware and Viruses: Massive issue. Malware and viruses of all types regularly attack and modify the registry and will require immediate attention.
Registry cleaner software will commonly identify issues 1-4 as seriously important, device destroying issues. Realistically, only issue 5 should cause you to take immediate action. If you suspect you have a malware issue, check out our complete malware removal guide.
How to Create a Windows Registry Backup
You should only fix and repair the Windows Registry when necessary. If you have ever encountered a particularly irksome piece of malware or virus, you will know the extreme lengths some of these infections go to disguising their activity on your machine.

First of all, before attempting to alter, fix, or delete registry fields, you should always back up the Windows Registry to a secure location.
- Input regedit in the Start Menu search box, and select the Best Match
- Head to File > Export
- In the dialogue box, enter a useful name such as regbackup, select a useful location—Documents is the default—and click Save
You should also note that the time to back up the Windows Registry is when you have a clean computer. If you try to create a backup when you suspect there is malware on your system, you’ll back up the malicious entries, too.
How to Restore a Windows Registry Backup
Once you have a Windows Registry backup, you need to know how to restore it. There are several ways you can restore a Windows Registry backup, depending on the status of the machine.
1. Basic Windows Registry Restore
The basic method works when your computer is healthy or in a low-level state of repair.
- Input regedit in the Start Menu search box, and select the Best Match
- Head to File > Import
- Browse to the location of your Windows Registry backup and select Open
Barring any outrageous, unaccountable errors to your system, you should now be able to back up and restore the Windows Registry.
Another, slightly quicker method for registry restoration is to simply browse to the backup location, right-click the registry file and select merge. The .REG file will be automatically imported to your registry.
2. Restore the Registry from Safe Mode
If the Windows Registry does not restore from your standard Windows account, you can boot into Windows Safe Mode and try again.
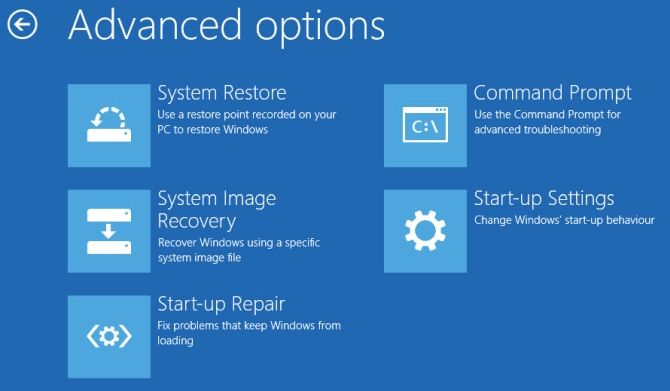
- Type advanced start-up in your Start Menu search bar and select the Best Match. Now, under Advanced start-up, select Restart Now. Clicking Restart Now will restart your system in recovery mode where you will encounter three options: Continue, Troubleshoot, or Turn Off Your PC.
- Select Troubleshoot > Advanced Options. You now have a new range of options to choose from.
- Select Start-up Settings > Restart. Your system will restart. The Start-up Settings screen will load after you reboot. From here, choose the requisite option for Safe Mode.
From here, you can follow the steps in the first section to restore your Windows Registry.
Use System Restore to Fix the Windows Registry
Before using more advanced Windows Registry restore options, such as via the Command Prompt, you can attempt to use a system restore point. Microsoft advocates using a system restore point rather than a manual Windows Registry restoration, simply because using a system restore point is much easier.
Windows will set automatic system restore points, so long as the feature is switched on—or something else hasn’t switched it off.
Press Windows + S and search for restore. Select the create a restore point result. This will open System Properties > System Protection where you can check whether protection is on, configure settings, and create a restore point right now.

If you want to use a system restore point, select System Restore, and then the restore point you want to use. Then follow the instructions.
One nice Windows System Restore feature is the ability to Scan for affected programs. If you select your system restore point, then scan to see a list of the programs the system restore point will affect or delete.

Malware and viruses can disable System Restore and delete restore points. Moreover, your own anti-virus may resist any attempts to copy or modify core Windows settings, negating the effects of System Restore. However, as shown above, at each critical Windows Update, your system should automatically set a system restore point.
Nonetheless, check that you have this feature turned on and create a fresh restore point for your peace of mind.
Manually Restore the Windows Registry
You can manually restore the Windows Registry using the Command Prompt. On some occasions, Windows will not boot into Safe Mode, or other issues stop the restoration of the Windows Registry. In those cases, you can use the manual restore option.
This process is a little more complex than the previous sections. Unfortunately, it also requires a little prior planning, too.
Since Windows 10 version 1803, there is no automatic Windows Registry backup. Prior to 1803, Windows would take a Registry backup every 10-days via the RegIdleBackup service.
Microsoft stopped the automatic backup to reduce the size of Windows 10 footprint with devices lacking removable storage options in mind. Also, Microsoft recommends using a system restore point to repair a corrupt registry.
Learning how to use system restore is invaluable. Here’s how to use a factory reset or a system restore point to fix your Windows 10 machine.
Switch Automatic Registry Backups On
Reinstating automatic Windows Registry backups is a simple process involving a registry tweak.
First, Input regedit in the Start Menu search box, and select the Best Match.
Then, press CTRL + F, then copy and paste the following:
HKEY_LOCAL_MACHINESYSTEMCurrentControlSetControlSession ManagerConfiguration Manager
Right-click in the right panel and select New > DWORD (32-Bit) Value. Change the name to EnablePeriodicBackup. Then double-click the DWORD and change the value to 1. Press OK. You’ll have to restart your system for the change to take place.

1. Enter Advanced Startup Options
If you do have an automatic backup, you can attempt to restore the registry manually. First, you need to boot into the advanced start-up options.
- Head to Settings > Update & Security > Recovery
- Select Restart Now
Alternatively, open your Start Menu, then hold the Shift key and press Restart.
Once the menu options, press Troubleshoot > Advanced Options > Command Prompt
2. Change the Directory
When the Command Prompt opens, it will default to X:WindowsSystem32. This isn’t the actual location of your Windows installation, so we need to move to the correct drive letter before proceeding.
By and large, your Windows installation is found on the C: drive, unless you move it somewhere else. However, recovery mode tends to boot your Windows installation under a different drive letter, usually D:. To find the correct drive, input the following:
dir D:Win*
The Command Prompt will list the directory contents, so you’ll know it is the correct drive.
Now, enter the following commands, in order:
cd d:windowssystem32config xcopy *.* C:RegBack cd RegBack dir
Check the dates of the files in the RegBack directory. If they are from before your issue began, you can enter the following commands:
copy /y software .. copy /y system .. copy /y sam ..
And yes, the two periods are part of the command.
Following this, reboot your computer normally.
Use a Windows PE Recovery Disc
If you cannot enter the Windows recovery mode, Safe Mode, or otherwise, there is a final option. You can use a Windows PE recovery drive to attempt to fix or restore your Windows Registry.
A Windows PE recovery CD or USB is a Windows environment that you boot from the disc or USB, before your operating system loads. Booting from a USB allows you to fix issues with the host machine, especially handy if the host has malware or other issues.

There are several bootable Windows PE-based recovery discs available. Once you boot into the Windows PE environment, you can attempt to restore the Windows Registry using one of the previous methods.
When Not to Bother Fixing Windows Registry Errors
So, when should you not bother fixing the Windows Registry? The answer is that most of the time, you should steer clear of the registry unless you know what you’re doing, or a technician advises you to make specific edits.
Some malware removal guides will advise you to remove specific registry entries. In some cases, they are right. But in many cases purported quick registry fixes to speed your computer are almost always snake oil solutions.
Not every person who advises registry fixes is a charlatan, and those that know what they are doing can eek a little more performance out of your device. Plus, several nice little tweaks can alter Windows appearance: removing the irritating shortcut symbol for is one example.
But as we said, as soon as you dive into the registry, make a backup!
What Happens If I Delete the Entire Registry?
Thankfully, Windows is full of fail-safes. Unless you really try and also understand how to execute advanced commands, you cannot just CTRL+A, DELETE your entire registry. That would cause your system to implode, bringing the very fabric of the universe down with it.
Seriously though, Windows doesn’t want you to delete the entire registry, because your computer will not work.
Only Repair the Windows 10 Registry When You Have To
Errors, corruption, issues, viruses, ransomware, scamware, and malware do happen. Protect yourself and the Windows Registry by:
- Making a system restore point
- Taking a system image
- Making a registry backup
And save them all to external drives for extra protection!
As you have read, you should only fix the Windows Registry if you have a specific issue with it. If you do delve into the registry, make sure to take a backup before editing or deleting any values.
Are you using a shared computer? You might want to learn how to disable access to the Registry Editor in Windows 10.
Image Credits: Blue Vista Design/Shutterstock
Read the full article: How to Fix Windows Registry Errors (And When Not to Bother)


