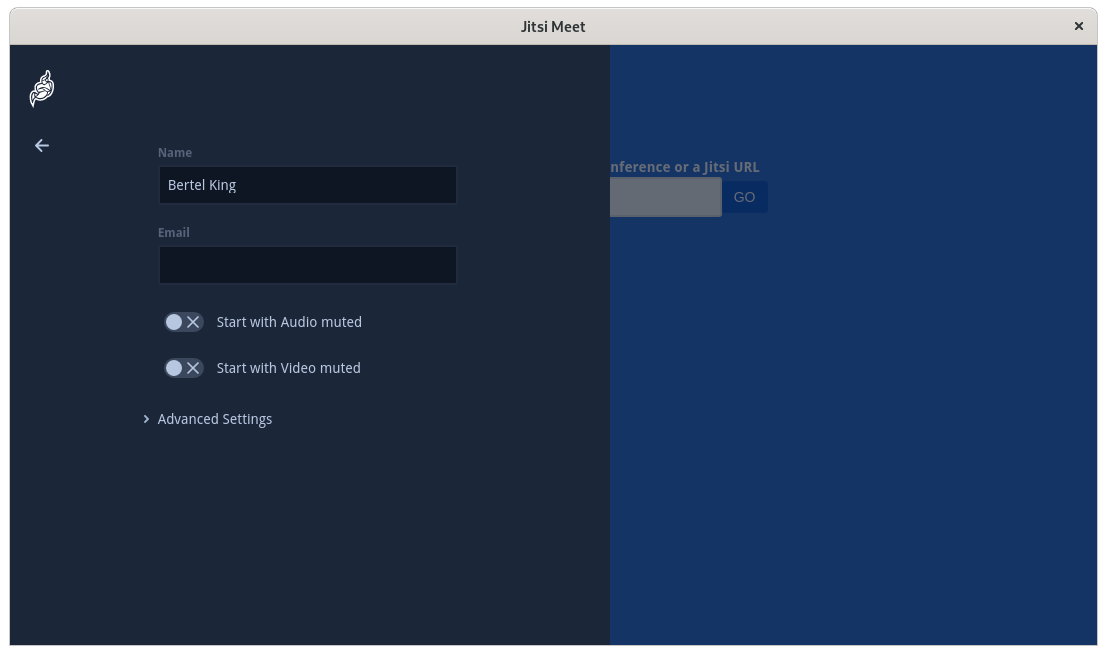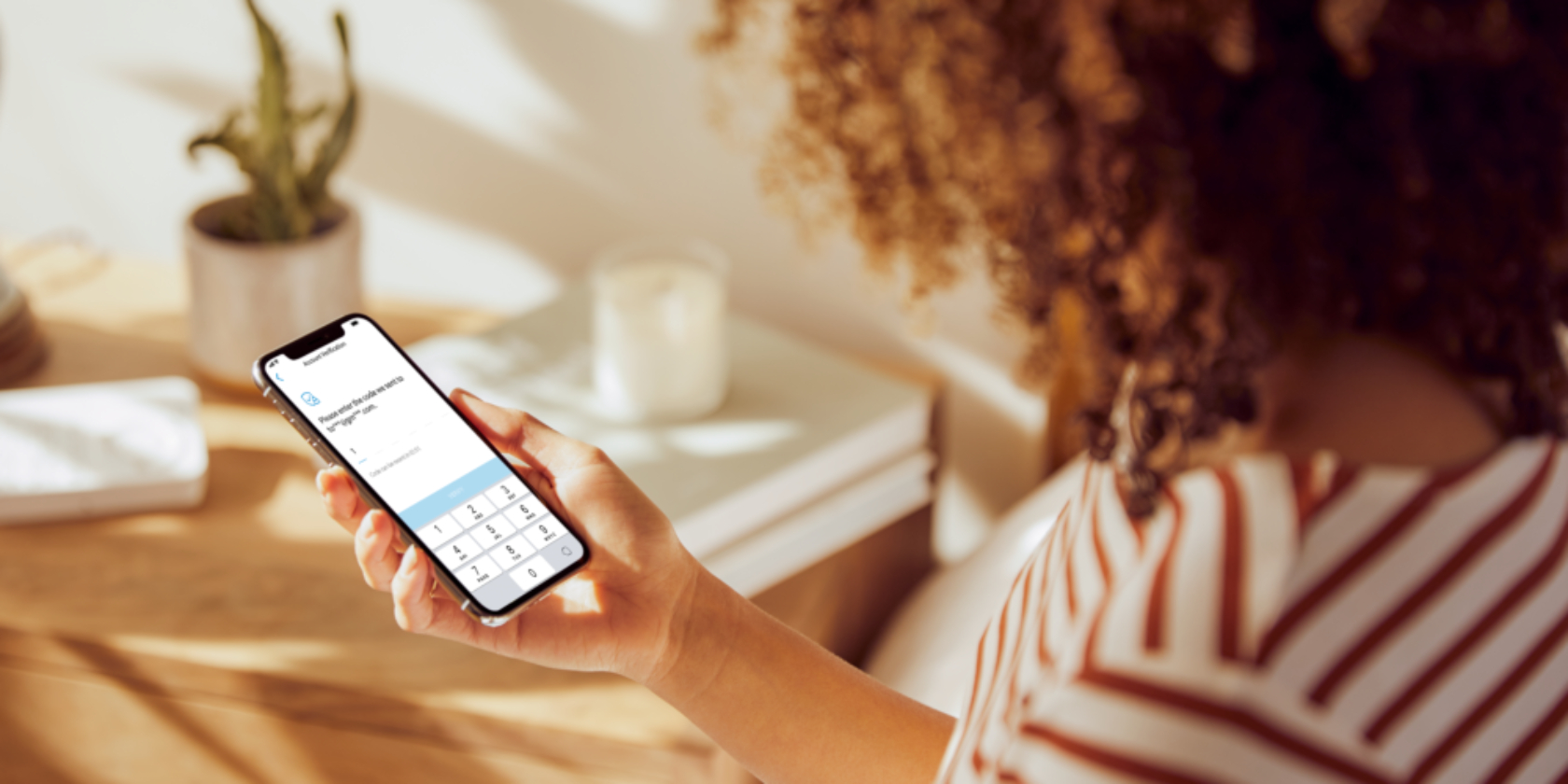More of us are working remotely now than ever before. Not only that, many of us have attended everything from online book discussions to digital concerts and parties. Often all of this takes place over Zoom, a proprietary app that can feel problematic to some Linux users.
But you’re not stuck dependent on this one service. There’s a free and open-source alternative that doesn’t come with the downsides of being beholden to just one profit-driven company. And its name is Jitsi Meet.
What Is Jitsi Meet?
Jitsi is a free video-conferencing software akin to Zoom or Skype, except all of the source code is free to view, edit, and share. This means you can see how Jitsi works, make changes if you like, and run Jitsi using your own servers.
This freedom means using Jitsi doesn’t come with the same privacy concerns that relying on a proprietary service comes with.
What do Zoom, Microsoft, Facebook, Google, or Apple do with the video streams that go over their servers? What kind of data do they collect? You don’t have to be paranoid to ask these questions. The way these products are designed, and the terms of service we agree to when we sign up, prevent us from knowing. We can only go on trust.
With the regular headlines revealing tech companies abusing that trust, many people are skeptical. Some are activists or journalists who need an option that’s more transparent about what is and isn’t private. Many companies and schools take issue with giving another organization insight to all of their activities.
And since most of these video conferencing tools aren’t interoperable, religious organizations and non-profits find themselves in the uncomfortable position of forcing their members to do business, in a sense, with a particular company when they adopt one of these platforms.
Jitsi provides another way, and Jitsi Meet is the app you can download to start using the Jitsi service. With Linux being a free and open-source operating system, Jitsi can feel like the natural choice.
How to Install Jitsi Meet on Linux
Jitsi provides several different options on the download page of its website. If you use a DEB-based Linux distribution, such as Ubuntu or Debian, then you have the option of installing stable or nightly versions of Jitsi Meet directly from there.
The easier option is to download Jitsi Meet as a flatpak from Flathub.
Download: Jitsi Meet (Free)
Getting Started With Jitsi Meet
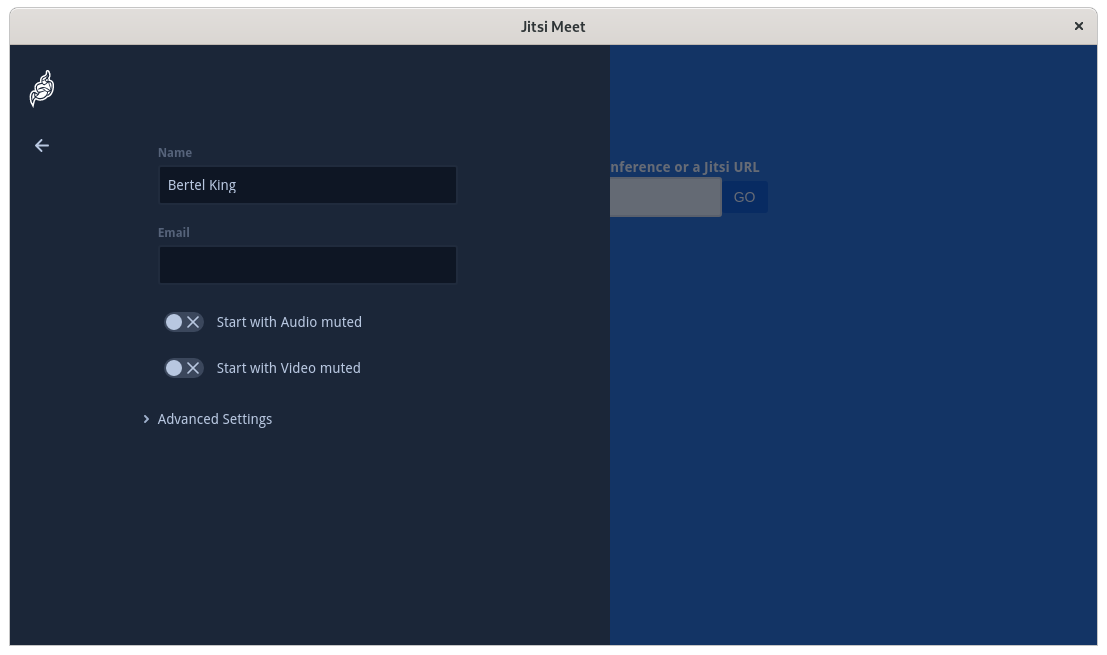
When you use Jitsi for the first time, the app guides you through some of the basics. For example, there’s a cog on the bottom left which you can click to tweak a few settings related to logging in. What name do you want to use? Do you wish to share an email address? Do you want to automatically enable your microphone and camera?
A few advanced settings are also available, with the most relevant to most users being the “Always on Top Window” option to toggle whether a smaller version of Jitsi should appear whenever you click away from the main window.
If you have self-hosted your own version of Jitsi, or you’re connecting to one another organization or individual has hosted, here is where you can switch away from the default meet.jit.si server.
Starting and Joining Meetings
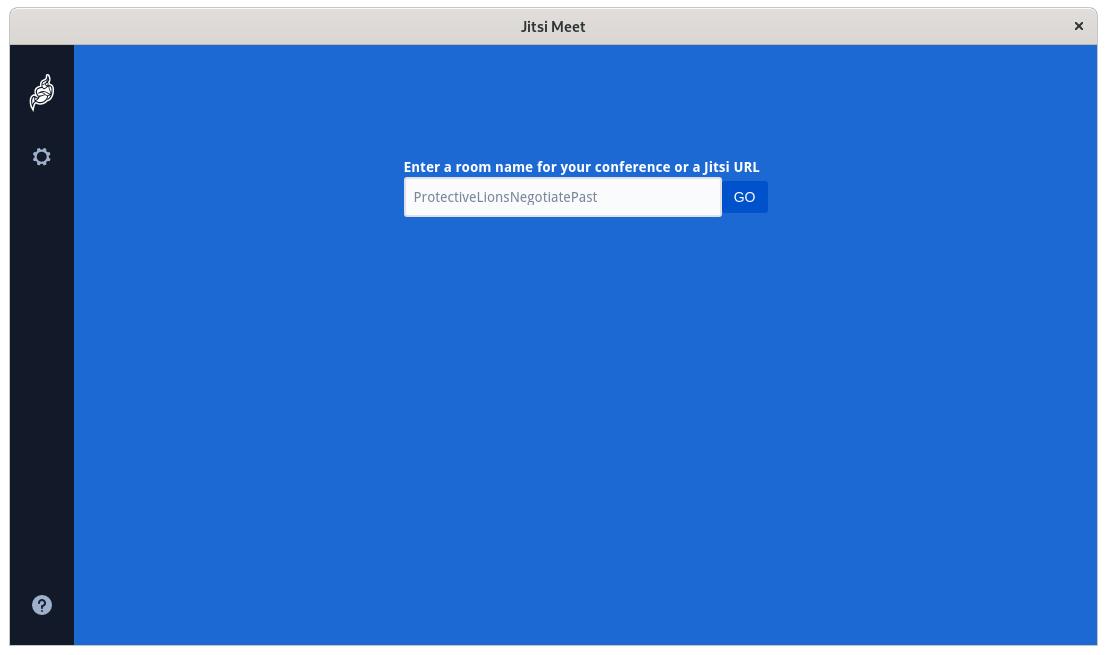
In Jitsi, the process for creating or joining a room is exactly the same. In the home window, enter the name of a room you wish to join. If a room doesn’t already exist with that name, Jitsi will create a new one for you. If the room does, then you will join the existing room.
To prevent you or someone else from joining an unintended room, Jitsi encourages you to use a creative name and regularly cycles through a few recommendations. A name like “MathTutoring” may already be in use, but even if you want to stick with something math-related, you are likely to have better luck with a less generic name such as “MathNumbersCounting101AndMore”.
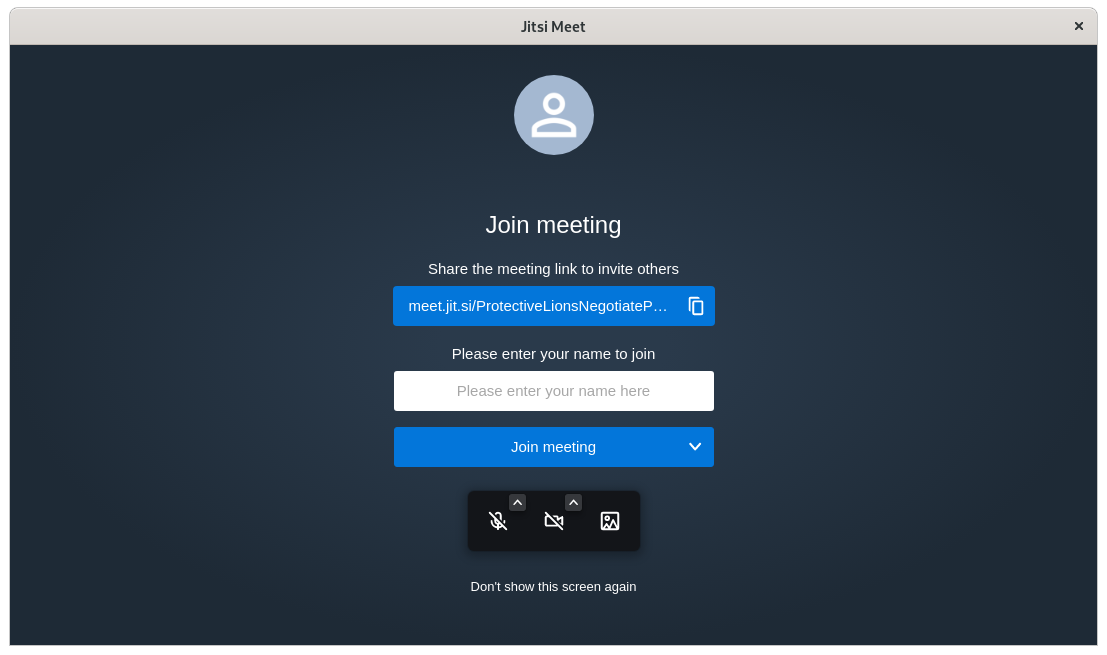
When joining a meeting, the app prompts you to enter your name or toggle audio and video before entering the room. You can also set a virtual background if you wish to.
Options During a Meeting
Jitsi presents your options in a bar that pops up along the bottom of the screen. If you’re accustomed to Zoom, there’s little here that you will find surprising. In addition to audio and video toggles, there are buttons to share your screen, type a comment, raise your hand, view participants, and switch between grid and speaker view.

Some additional options are tucked away. You can start recording, start a live stream, manage video quality, or adjust security settings, to name a few. The options are available in a way where you don't need to shift focus away from the video to open a new settings window.
When you’re ready to leave, click on the red phone button.
Is Jitsi a Good Alternative to Zoom?
In many ways, Jitsi provides an even simpler experience. There are fewer settings and fewer screens. Most options have large buttons, with you rarely having to dive into a menu.
One area where Zoom has performed admirably is its ability to deliver a reliable video connection. Sometimes Zoom can transmit audio and video on internet connections where other options have a more difficult time.
Most of the time when I use Jitsi, it worked just fine, and I preferred the experience. Many communities and organizations in the free software world have used Jitsi to host large virtual events.
The only way to really know if Jitsi can work for you is to try it yourself. Even without the ethical or privacy concerns that come with using Zoom, there are ample reasons to consider giving Jitsi a go.