
Don’t get stuck watching video or playing games on a small screen—you can use your iPhone or iPad with larger displays. There are a few ways to watch iOS content on a TV, projector, or any HDMI-compliant display.
There’s also a difference between mirroring and simply outputting video. You can use your iPhone or iPad to watch videos or listen to audio, while browsing social media or the web at the same time! Here’s how it works.
1. Send Video or Mirror Your Screen With AirPlay

AirPlay is Apple’s proprietary wireless display technology, and it allows you to wirelessly send an image to an AirPlay receiver. In order to use AirPlay, you’ll need a compatible receiver. The most common for video is the Apple TV (from $ 149).
The Apple TV connects to your display via HDMI, functions as a set-top box, and has its own apps and App Store. It has other neat functions too, like displaying your recent iPhone photos and playing music from iTunes or Apple Music. Check our our guide to setting up and using your Apple TV to get started.
If you want to output to a Mac or Windows PC instead, you can do so with an app called AirServer ($ 20). You can also buy audio equipment compatible with AirPlay for streaming music.
Mirroring vs. Outputting
Keep in mind: You can mirror your display, which maintains your device’s screen aspect ratio (e.g. 4:3 for an iPad). Or you can output the current video or other media which only sends music, videos, and some games to the TV. In most cases, you’ll want to do the latter.
To mirror your iPhone or iPad’s screen to an AirPlay receiver:
- Access Control Center on your device (see note below).
- Tap the Screen Mirroring button.
- Choose your AirPlay receiver when it appears.
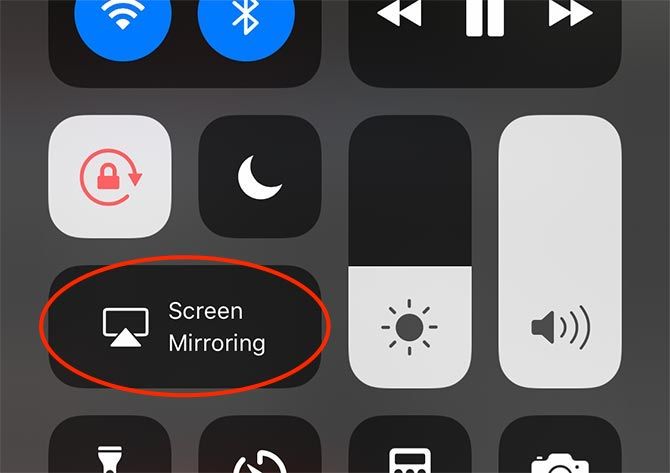
To output the current video without mirroring the entire screen:
- Access Control Center on your device (see note below).
- Long-press or 3D Touch the media controls.
- Tap the AirPlay button (a triangle with a few circles) on the right-hand side.
- Choose your AirPlay receiver when it appears.
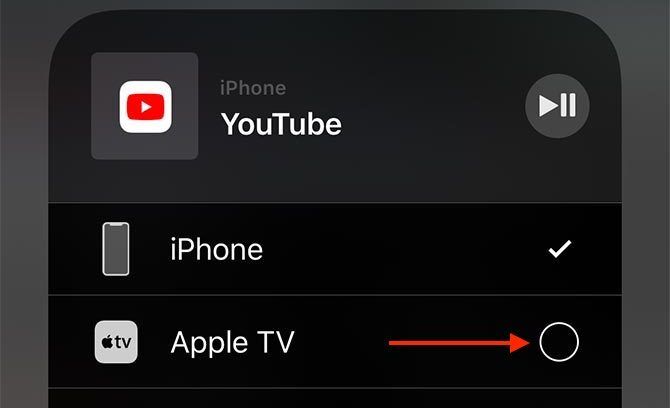
Not sure how to access Control Center?
- With an iPhone X or later, you’ll need to swipe down from the top-right corner of the screen.
- On an iPhone 8 or earlier, swipe up from the bottom of the screen.
- iPad users should double-tap the Home button to bring up the App Switcher.
Since AirPlay is a wireless connection, you’ll find that interference, slow Wi-Fi, older Bluetooth devices, and similar can negatively impact performance. When playing a game, you’ll likely notice a delay between input and what you see on the screen.
But for watching videos, listening to music, giving presentations, sharing a photo slideshow with family members, or even displaying a website so others can see the screen, AirPlay is a great choice.
2. Use a Wired Adapter

There are a few drawbacks to using a wired adapter, but the current model is better than it once was. The problem stems from the fact that the Lightning port on the iPhone and iPad is not built to output video signal. Whatever Apple’s reasoning (probably to allow for smaller devices), the functionality was moved to an adapter.
The first batch of Lightning-to-HDMI adapters had problems; they topped out at a resolution of 900p. Though the current models promise 1080p, reviews aren’t great. They mention issues like frequent black screens and sudden hardware failure. For the $ 49 price tag and hassle involved, an Apple TV doesn’t seem like such a bad investment comparatively.
To mirror your iPhone screen using a Lightning to HDMI adapter:
- Connect your adapter to the lightning port of your iPhone or iPad.
- Connect your display or projector via HDMI cable.
- Switch to the correct source on your display to see your device mirrored.
You can also get Lightning to VGA adapters, which seem to have many of the same issues and don’t support HDCP.
3. Use Google Chromecast
You can use Google’s wireless “casting” technology to watch content wirelessly from your iPhone or iPad, though it works a little differently. Chromecast is Google’s answer to the Apple TV, and for $ 35 (or $ 69 for the 4K-compatible Chromecast Ultra) it allows you to stream content from your mobile device to your TV.
It’s not possible to mirror your whole screen using Chromecast, as Apple limits the technology to its first-party products. However, many iOS apps like YouTube, Netflix, and Spotify include support for Chromecast. Check out Wikipedia’s list of supported Chromecast apps for more.
Each app handles Chromecast integration a bit differently, so there’s no single way to stream video or other media from an iOS app. Just look for the cast button in the app you’re currently using.
For more on the Chromecast, check out our comparion of the Chromecast and Apple TV, or how to set up the Chromecast Ultra.
What Do You Use to Mirror Your iPhone or iPad?
AirPlay is the best way to mirror or send media to a remote display or audio device, but it’s also the most expensive. Wired solutions are inelegant and problematic given the way the Lightning standard was designed, which is why Apple pushes wireless streaming.
If you already have a Chromecast, or feel that you can live without true mirroring and make do with the app-by-app compatibility, this is a good option. For AirPlay connectivity at Chromecast prices, check AirPlay receivers that are cheaper than the Apple TV.
Read the full article: How to Mirror an iPhone or iPad to Your TV


