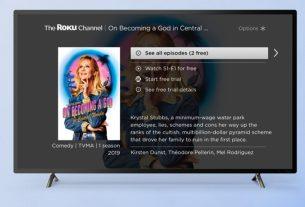An overheating computer may lead to unexpected shutdowns, lost data, and hardware damage. It’s important to cool down your PC and maintain its temperature.
Your productivity won’t come to a dead stop if you know all about the different ways to prevent your computer from overheating. Proper cooling will also contribute to PC performance and component longevity.
How to Check Your Computer’s Temperature
It’s easy to check the temperature of your PC, but knowing what to do with that information is the most important thing.
There are various free tools that will monitor the PC temperature of all the components in your computer. Generally, the temperature of the processor (CPU) and graphics card (GPU) are the most important figures.
You may already have a program installed that can provide these figures. For example, if you have an AMD graphics card then you can use the Radeon Software to check GPU temperature. Equally, if you have a Ryzen CPU then you can use Ryzen Master.
Don’t worry if you don’t have these programs or aren’t sure. You can download something like HWMonitor, which allows you to check both the temperature of your PC parts and the voltage readings. The voltage levels are important when overclocking, since raising these will raise PC temperatures and contribute to overheating.

The temperatures and variables listed will change as your computer takes on more work and you will see they constantly change.
Computers taking on gaming or intensive processing are “under heavy load”, while PCs in an unused state are “idle.” Idle temperature readings differ from temperatures received when a PC is under load.
What Temperature Should My Computer Be?
There is no ideal temperature for your computer. It will depend on what components you have.
For example, if you have a powerful graphics card then it wouldn’t be unreasonable for it to reach 70 to 80°C while gaming.
PC parts, by design, are meant to take a lot of heat. Measures should be taken, however, to prevent further heating. Modern components will throttle your computer if they reach too high a temperature—so if you notice a significant slowdown, chances are there’s too much heat.
You also don’t want your computer to be too cold either. If it’s below room temperature, there’s a risk of water droplets building on the components from moisture.
It’s normal for all the components to have separate temperatures. You should refer to your manufacturer’s specifications to see what their recommended temperatures are.
For more information, check out our guide to what your PC operating temperatures should be.
Free Ways to Cool Down Your Computer
Relocate Your Computer
Your computer is more likely to collect dust the lower it is to the floor, especially if the room is carpeted. As we’ll go into shortly, loads of dust inside the case could increase temperature.
You should also ensure your computer is at a suitable distance from any heat sources, like a radiator, and not trapped in a corner. There needs to be enough room for the fans on the computer to pull in and push out air.
Clean Inside Your Computer
Dust builds up in any computer, no matter the case. The dust clogs up vents and fans, which in turn traps hot air. A quick clean every couple of months can help maintain a cool flow of air.
Before you clean inside the computer, make sure the system is powered off and the power cable unplugged. Then, grab an air blower and a microfiber cloth. Ideally, you should do this outside so you’re not kicking up dust inside, but that may not be possible if the weather is poor.
First, clean each and every fan in your computer. This includes your CPU fan, external fans, and your power supply fan (although you should not separate this fan from its unit.) Hold the fan still and blast it with a can of compressed air to get rid of the dust, and clean the blades with your cloth.
Other parts will require a quick once-over with the blower and your cloth. Just try to clean as much noticeable dust as possible—and ensure it goes outside the case, rather than settling back in it.
Set Higher Fan Speeds
Default fan configurations can contribute to overheating. Your fans may be running too slowly to actually cool down the components effectively.

You can use a program like SpeedFan to change the revolutions per minute (RPM) of the fan. The higher the RPM, the faster the fan will spin. The RPM limit will depend on the fan you have.
You shouldn’t need to run your fans at full RPM all the time since that’s unnecessary wear and noise. Instead, you can use SpeedFan to set a fan curve. This tells your fans to run at specific RPMs depending on the temperature.
Set a smooth curve so you don’t hear the fans constantly spinning up and down as the temperatures fluctuate. Find out what your idle temperatures are and set the fans to run consistently just above this level. Then, set a smooth curve from there so that the fans can spin faster should the computer get hotter.
Maintain Proper Airflow
Maintaining proper airflow is vital to keeping a cool PC. Yet, maintaining proper airflow isn’t just about keeping your computer clean. It has to do with fan orientation as well. Proper airflow doesn’t simply require added fans. It also means maintaining a middle ground between positive and negative pressure.
Positive airflow is when the cool, outside air rushes into the system. Negative airflow is when hot, inside air rushes outward. Aim for neutral airflow, wherein an equal amount of cool air is rushed in and the hot air is exhausted out. If you’re ever confused about how to orient your case fan, there should be an indicator on the fan itself to show which way air is being directed.
Check online to see if your case manufacturer has specific advice about airflow. For example, some cases will benefit from front intake fans, while for others this will have no impact.
Paid Ways to Cool Down Your Computer
These measures aren’t expensive, but upgrading or replacing PC components to lower temperature readings may end up saving your computer parts and energy in the long run.
If your PC is shutting down every so often because of overheating issues, it’s typically better to spend some dollars to ensure the safety of your parts rather than shopping for a new computer.
Reapply Thermal Paste
Thermal paste fills in the space between the heatsink and the processor chip. The heatsink distributes the heat created by your PC components to metal sheets. The metal sheets are then cooled off by fans.
Reapplying thermal paste on an old CPU heat sink should lower the temperatures. However, you only really need to do this if you ever remove or replace the CPU cooler, or if you’ve had the computer for many years. Obsessively reapplying thermal paste is pointless.
Buy Larger Fans
If you have a basic computer case, chances are the fans aren’t the most efficient.
Fans are often cheap, durable, easy to install, and can drastically improve your computer’s airflow and general temperature readings. Before you try to buy the biggest fan you can find, look up the specifications of your case. More often than not, these specs will clarify how many fans you can mount, the size of the fans, and where they should be located.
Larger fans are usually better because they can pull more air. They can also run at lower RPM than smaller fans for the same efficiency, which helps reduce the noise.
Upgrade Your CPU Cooler
Your CPU probably came with a cooler, known as a “stock cooler”, but it’s unlikely to be very powerful.
Larger CPU coolers will provide bigger heatsinks and fans, which will dissipate a larger amount of heat from your CPU. This is due to the larger surface area of the heatsinks which absorb larger amounts of heat cast from CPU activity.
Larger CPU fans and heatsinks require a larger space, so make sure your cooler will fit your case before springing for the biggest you can find.
Check out some of the best cooling systems for your computer if you need advice on what to buy.
Keep Your PC Cool Even With Intensive Gaming
Not only can overheated computer parts lead to random shutdowns, but they can also lead to permanent damage to your PC. Even if you aren’t having immediate overheating problems, remember that a cooler computer is a happier one.
Hopefully, your computer is now running cool. To celebrate, enjoy its power and play some demanding PC games.
Read the full article: How to Prevent Computer Overheating and Keep Your PC Cool