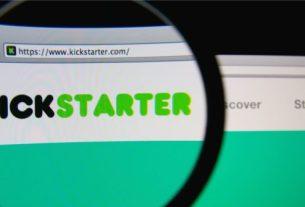Have you come across a QR code but you aren’t sure how to scan it? It’s actually pretty easy to do, and you don’t even need a third party app for it.
Whether you’re using an iPhone or an Android device, as long as it isn’t several years old, it has a built-in QR code scanner ready to help you scan your codes. Here we show how to scan a QR code on your phone.
What Is a QR Code?
QR stands for Quick Response and works in the same way as a barcode. The QR code is a square shaped black-and-white grid containing certain information—like web addresses or contact details—that you can access with your compatible device.
You find these QR codes pretty much everywhere: bars, gyms, grocery stores, cinema halls, etc.

A QR code has certain instructions written on it. When you scan this code, your phone displays the information contained in the code. In case the code has an action on it, say it’s the details for a Wi-Fi login, then your phone will follow those instructions and connect you to the specified Wi-Fi network.
What Types of QR Codes Are Out There?
There are many types of QR codes that you can create as well as scan on your smartphone. Each code has a unique action written on it.
Here are some of the popular QR code types that you’ll likely come across:
- Website URLs
- Contact information
- Wi-Fi network details
- Calendar events
- Plain text
- Your social media accounts
- And much more
Just so you know, a QR code looks the same no matter the type. You’ll only know what type a QR code is when you actually scan it using your device.
How to Scan a QR Code on Android
Most modern Android phones have a built-in QR scanner to scan these codes. Depending on your phone type, your camera will either automatically detect the code or you need to tap an option in the camera app.
Here are the two main ways to scan a QR code on Android.
1. Scan a QR Code Using the Built-In QR Code Scanner
- Launch the Camera app.
- Point your camera to the QR code you want to scan.
- Your phone will recognize the code and display the relevant information.
2. Scan a QR Code Using Google Lens
Some Android phones can’t directly recognize a QR code. Instead, they will show a Google Lens icon you need to tap to get your phone to read the code.
Here’s how you do that:
- Open the Camera app
- Tap the lens icon to open Google Lens.
- Point your camera towards the QR code and your phone will display the code content.
If you’ve got an older phone that doesn’t support either of these, you can install a free app like QR code reader & QR code Scanner to scan various types of code.
How to Scan a QR Code on an iPhone
Like Android phones, the iPhone lets you scan QR codes right from the camera app. It’s simple to use the built-in iPhone QR code scanner:
- Open the Camera app.
- Point your camera towards the QR code.
- Your iPhone will recognize the code.
You can actually enable and disable the QR code recognition option on your iPhone. If your iPhone won’t scan these codes, or if you simply want to disable the QR code scanning feature, you can head into Settings > Camera on your iPhone to do that.
If the default QR code scanner doesn’t work on your iPhone, or if you have an older device, use a free app like QR Code Reader for iPhone app to scan codes.
Using the iPhone and Android QR Scanner
If you see a QR code somewhere and you’re curious what it’s for, simply pull out your phone from your pocket and point to the code to scan it. Your phone then displays all the content within that code.
Even some of the popular social platforms like Instagram are now offering QR codes to let people follow your profile. You can grab a custom QR code for yourself and share it with the people that want to follow you but without the hassle to type your name or find you online.