Depending on which model of PlayStation 4 you have, the system came with either 500GB or 1TB of storage. And while this is enough to store several games, chances are that you'll run out of space before long, especially since games get larger all the time.
Having to uninstall games every time you want to play a new one is a hassle; the solution is adding an external drive to get more storage. Here's how to set up and use an external drive on your PS4.
First: Select the Right External Drive for Your PS4
If you don't have an external drive handy, you'll need to pick up a new one for your PS4. Thankfully, there aren't a ton of requirements.
To use an external drive with a PlayStation 4, it must meet these qualifications:
- Be SuperSpeed USB 5Gbps or later. In effect, this means that any USB 3.0 or later drive will work (including USB 3.1 and USB 3.2). USB 2 is not supported.
- Have at least 250GB of space, with a maximum of 8TB.
If you go for a hard disk drive, we'd recommend picking up one that's at least 2TB. This is the lowest capacity that major manufacturers still sell external HDDs at on Amazon and should give you plenty of room. For a boost in loading times, you can also opt for an external SSD, though these cost a lot more.
Also, be sure you get a drive that uses a USB-A plug to connect. Some external drives use USB-C on both ends, which won't work on the PS4 without an adapter. See our list of the best PS4 external drives for some options if you don't already have one in mind.
How to Set Up an External Hard Drive on Your PS4
Once you've got your PS4 external hard drive in hand, it's easy to get it configured. Your PS4 must have system software version 4.50 (which was released in early 2017) or newer to use an external drive. Unless you haven't updated in forever (go to Settings > System Software Update to check), you should be fine.
First, connect your external drive to the PS4 using its USB cable. Sony states that you must plug it in directly to the system, so avoid using any USB hubs. Once connected, you'll need to format it (unless you bought a drive that was pre-formatted for the PS4).
To format your external disk for the PS4, turn on your system and go to Settings > Devices > USB Storage Devices. Select your device and choose Format as Extended Storage. Hit the Options button on your controller to show this option if it doesn't appear automatically.
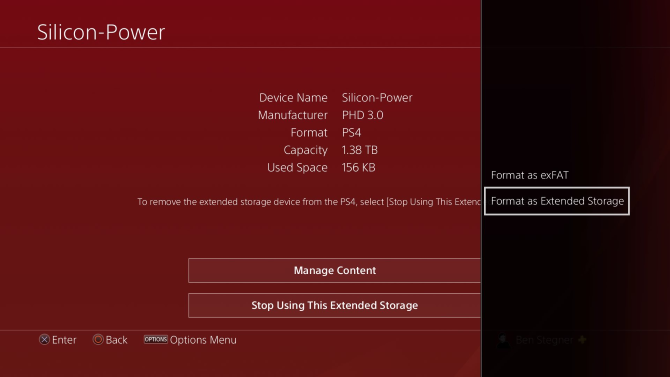
Once the process completes, you've successfully added external storage to your PS4. The system lets you keep games, apps, downloadable content (DLC), and game updates on the external drive.
However, save data, themes, and captured screenshots/video clips will always save to the internal drive. The system will use your new storage automatically, but you can make a few changes per your preferences too.
Disconnecting Your PS4 External Drive Safely
It's important to disconnect your PS4's external drive properly when you want to remove it. Disconnecting while it's in use, even in Rest Mode, could damage your data. The system assumes the drive is connected, even when you power off the PS4, until you tell it to disconnect using the below steps.
Hold the PlayStation button on your controller to open the Quick Menu, then visit Sound/Devices. Select Stop Using Extended Storage here, and hit OK to confirm. Now it's safe to disconnect your external drive.
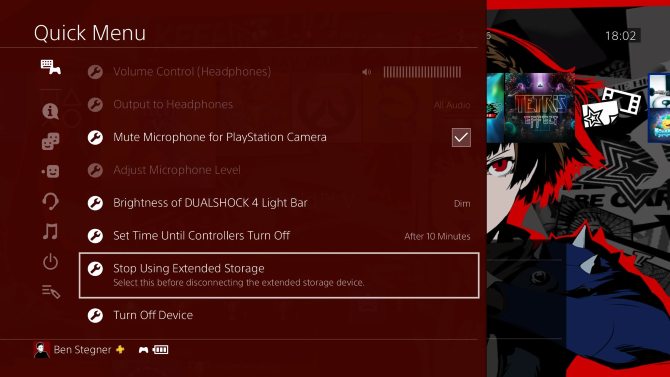
If you can't do this on the Quick Menu for some reason, you can also disconnect the drive by hitting Stop Using This Extended Storage at Settings > Devices > USB Storage Devices.
Choose the Location for Installed Games
If you like, you can choose where PS4 games install to by default. You can't change this while games are downloading, so it's smart to set this up as soon as you've connected your drive.
Visit Settings > Storage and hit the Options button on your controller to show a new menu. Select Application Install Location here, and set it to Extended Storage. This will configure your external drive as the default save location.
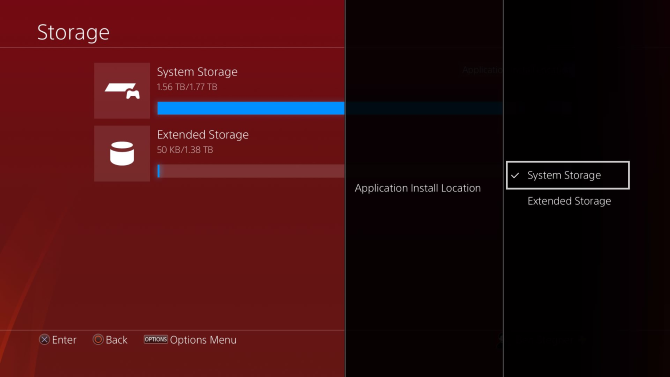
Moving Games Between Storage Locations
To move a game between your storage drives, go to Settings > Storage and select the device that contains the game you want to relocate. Choose Applications from the data types.
Now press Options on your controller and select Move to Extended Storage (or Move to System Storage). Check all the games you want to move, then hit Move and confirm.
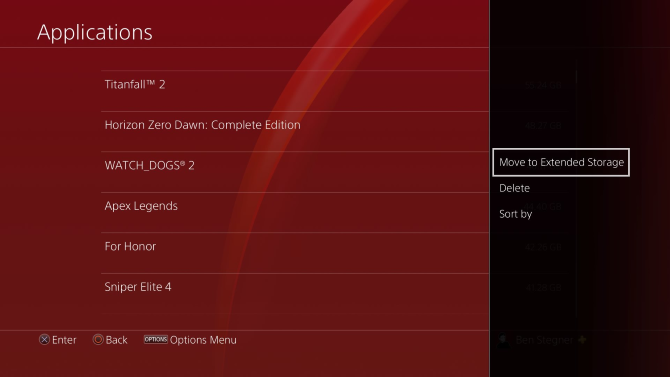
You can have add-ons for a game installed on your external drive, even if the main game is on your system storage.
PS4 External Drive Usage Tips
We've covered most of what you need to know about PS4 external drives, but there are still a few points to keep in mind while using one.
First is that you can connect external drives to your PS4 without formatting them for game storage as above. This is an option even for devices that don't fit the above requirements, like USB 2 drives and small flash drives.
When you connect a drive like this, your PS4 can play videos and music stored on the drive. In addition, you can move replay clips and save game data to these drives—perhaps for backup purposes.
If you disconnect your external drive, any games stored on it will still appear on your PS4. But when you try to select one without the external drive connected, you'll see a message that it's not playable until you connect the drive.
Be aware that you can only have one external drive used for games connected at a time. Even if you have two compatible drives connected, you have to choose one of them to use as extended storage. If you need even more space, it's also possible to replace the internal hard drive of your PS4. This is slightly more complicated, but still an easy process.
Finally, if you experience an error with your external PS4 drive, see the PS4 extended storage error codes section of Sony's PS4 external hard drive support page. Most of the error codes are fixable by formatting your drive again or disconnecting and reconnecting it. Be sure to restart your PS4 if you run into trouble, too.
External PS4 Drives for All Your Games
Now you know how to purchase, connect, and use an external drive for your PS4. With more storage, you can keep your favorite PS4 titles installed without having to delete anything for a long time.
And since you can store PS4 games on an external drive to play on PS5 too, you'll be ready to transfer everything to your PS5 when you get the new console.


