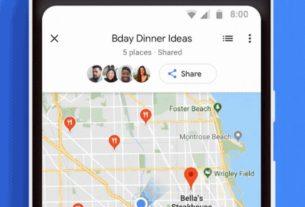Wi-Fi is ubiquitous. While this is mostly a blessing, it also means there are a lot of Wi-Fi signals competing in the same space. While your smartphone factors in signal strength, Wi-Fi security settings, and network stability, it doesn’t always connect to the Wi-Fi network you’d prefer.
Fortunately, you can take control of the Wi-Fi connection process and prioritize the best Wi-Fi networks. Prioritizing a Wi-Fi connection should give you consistent connectivity while allowing you to transition between connections easily.
Here’s how to prioritize a Wi-Fi network on Android or iOS.
How to Set Wi-Fi Network Priority on Android Devices
Android users have two options for prioritizing Wi-Fi connections. Your Wi-Fi priority choices depend on the version of Android you’re using.
Some Android ROMs have integrated Wi-Fi priority options. Meanwhile, other Android users can download and use an app to control WI-Fi priority.
Prioritize Android Wi-Fi Network Using Built-In Settings
One of the best reasons to use custom Android ROMs is the wealth of additional settings. Indeed, some come with a built-in option to set Wi-Fi network priority. To check if your ROM has one, open Settings > Network & internet > Wi-Fi.
Tap on the overflow menu, then hit Advanced Wi-Fi. If you see a Wi-Fi Priority option, you can specify the priority of Wi-Fi networks here. Although stock Android once had this feature, it’s now long gone. If you don’t see the Wi-Fi Priority option, you can use a third-party Wi-Fi priority app.
Set Android Wi-Fi Priority Using an App
Thankfully, there are several apps that let you prioritize your Wi-Fi connections on Android. Here are three you should check out.
1. WiFi Prioritizer
WiFi Prioritizer is a free app that allows you to set Wi-Fi connection priority on Android devices. The app periodically monitors signal strength and switches between networks accordingly.
Once installed, open the app and select Enable Scheduled Job. Underneath, you’ll see a list of your saved Wi-Fi networks. The Wi-Fi networks at the top of the list have higher priority than the ones below. You can drag the Wi-Fi networks up and down the list to change their priority.
WiFi Prioritizer scans for new Wi-Fi networks every 60 seconds. To change the scan interval, tap the overflow menu, then tap on Settings > Refresh Interval.You can change the Wi-Fi network scan time between five seconds and 30 minutes. Lower values enable faster switching and network updating, at the cost of battery life.
You can also change the minimum signal strength for a Wi-Fi connection. If a network with higher priority is available, and if its signal is better than this value, then the app will switch to the higher-priority network. It can also check for internet connectivity on the current network. If there’s no connectivity on the current network, it will automatically switch to the next available network.
If you want to disable Wi-Fi Prioritizer temporarily, you can toggle Enable Scheduled Job off. To disable it permanently, simply uninstall the app.
Download: WiFi Prioritizer for Android (Free)
2. Wi-Fi Switcher
Wi-Fi Switcher is an automatic network switcher app for Android. The app monitors your surroundings for the best Wi-Fi signal. Depending on your settings, Wi-Fi Switcher will move you to the best local network option.
Wi-Fi Switcher is easy to set up and use. After opening the app, you immediately see a list of your saved Wi-Fi networks. From here, scroll down your saved Wi-Fi network list and check the boxes next to the connections you want to give priority.
There are other Wi-Fi Switcher connection options, too. For example, you can set Wi-Fi Switcher to only connect to preferred networks. That’s a handy way of steering clear of any unexpected open networks. Similarly, you can make sure your device never connects to an open network.
Further down the Wi-Fi Switcher options, you can alter the Wi-Fi switching options regarding signal level, scan intervals, and whether to switch between Wi-Fi networks with the same name. (For example, if there’s a 2.4GHz and 5.0GHz connection using the same name.)
Download: Wi-Fi Switcher for Android (Free)
3. WiFi Connection Manager
WiFi Connection Manager is a combined Wi-Fi network analysis and management app. It features network connection tools, Wi-Fi channel spectrum graphs, manual Wi-Fi connection priority lists, and a few other useful tools. The app displays a list of the local Wi-Fi signals automatically. Each entry includes the signal strength, Wi-Fi channel, Wi-Fi security type, and more.
To set the Wi-Fi signal priority, select the overflow menu, then Arrange Network Priority. From here, you can drag and drop your saved Wi-Fi networks into the order of your preference. You can also create a “top tier” of Wi-Fi networks at the very top of the list. The top tier Wi-Fi networks receive priority over everything else.
Download: WiFi Connection Manager for Android (Free, in-app purchase available)
Set Wi-Fi Network Priority on iPhone and iPad
Incredibly, there is no way of setting Wi-Fi network priority on the iPhone. There aren’t even any third-party apps that add Wi-Fi priority functionality to iOS, either.
iOS has a set of criteria it uses to join Wi-Fi networks automatically. Of course, Apple keeps the exact science behind it a secret. But it does give a rough idea of how the OS decides which Wi-Fi network to use. iOS tries to connect to Wi-Fi networks in this order:
- Your “most preferred” network
- The private network you most recently joined
- A private network
- A public network
Your Wi-Fi network connection actions change the score assigned to each Wi-Fi network. For example, if iOS connects you to an unwanted network and you instantly disconnect manually, that network’s score decreases. Similarly, if you manually connect to a Wi-Fi network over other options, that Wi-Fi network score receives a boost.
Unfortunately, there is no way to fully understand Apple’s Wi-Fi network connection priority method.
Prioritize Wi-Fi Networks on macOS to Sync With iPhone
If you have a Mac, you can prioritize networks there and then sync them with your iPhone. Before proceeding, make sure to sign in with the same Apple ID on both devices.
Also, make sure that you have iCloud Sync turned on. To verify this, open System Preferences on your Mac. Click on iCloud (you’ll need to select your name first on macOS Catalina and newer) and make sure that Keychain is checked.

On your iPhone, open Settings and tap on the name banner at the top. Navigate to iCloud > Keychain and turn it on.
Now that you’ve verified the prerequisites, you can set Wi-Fi network priority on the iPhone. On your Mac, click on the Wi-Fi menu bar icon and click Open Network Preferences. Next, click on Advanced.

Here, you should see the list of saved Wi-Fi networks. The networks at the top of the list have a higher priority than those at the bottom. You can drag networks into the order you want. Click OK when you are done.

Now, your preferences should save and then sync seamlessly with your iPhone. If you have trouble syncing them with your iPhone, make sure you’re signed in with the same Apple ID on both devices. If that doesn’t work, try restarting them both. Also, make sure your iCloud space isn’t full.
While this method isn’t really difficult, its dependence on having a Mac makes it a little inconvenient. There’s no denying that the Mac and iPhone work great together, but it leaves out iPhone owners who prefer using Windows. Hopefully, Apple adds a way to change Wi-Fi network priority directly on the iPhone soon.
Prioritize Wi-Fi Networks for Consistent Connectivity
Prior to setting my preferred Wi-Fi networks, my Android device would stay connected to a single Wi-Fi network until the last bar of its signal died. It wouldn’t connect to a Wi-Fi network with better strength automatically, even though other options were in range.
Using an Android Wi-Fi network priority app makes that problem disappear. Your device will never force you to endure a weak Wi-Fi connection again.
However, remember that sometimes it isn’t your phone causing the connection issue. Here’s why your Wi-Fi speed drops, and how you can fix it.
Read the full article: How to Set Wi-Fi Network Priority on Android and iPhone