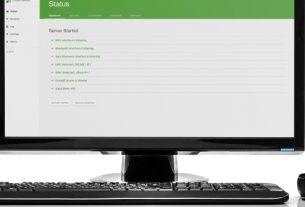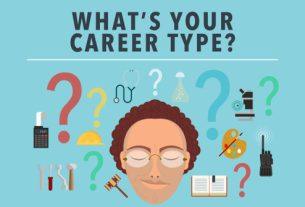Admit it: taking a screenshot on your Android device and copying it over to your Windows or Mac computer is a real pain.
What if we told you there’s a way to capture a screenshot and save it to your PC or Mac using just a single keyboard shortcut? That’s totally possible with the Android Debug Bridge (ADB) tool.
Let’s take a look at how to do it.
Take an Android Screenshot on a Windows PC
On Windows, you can use the Command Prompt to run an ADB command that captures your Android device’s screenshot. You can then run another command that transfers the screenshot from your device over to your computer.
But what’s best of all is that you can combine these commands so they work with a single keyboard shortcut. This way, your entire screen capture task will run at the touch of a button.
That might sound a bit too technical but it’s not. Here’s how you set everything up.
1. Set Up ADB and Your Android Device
You need to first set up ADB on your PC to execute commands on your device, which you can do as follows:
- Create a folder on your desktop and call it adb.
- Download the free ADB toolkit for Windows to your computer.
- Extract the files from the toolkit to the adb folder on your desktop.
- Hold down the Shift key on your keyboard, right-click anywhere blank in the adb folder, and select Open command window here.
- Head to Settings > System > Developer options on your Android device, and enable USB debugging. (You might need to enable Developer options first.)
- Connect your device to your computer using a USB cable.
- You’ll get a prompt on your device regarding USB debugging. Select Always allow from this computer and tap OK.
- Back to the Command Prompt window, type adb devices and hit Enter.
- Make sure your device appears in the list, then you’re ready to go. If it doesn’t, you’ll need to install ADB drivers to fix it.
2. Take a Screenshot With a Keyboard Shortcut
Now that your computer recognizes your device, you can write and save the screenshot commands in a batch file. Here’s how to do it:
- Open the Start Menu, search for Notepad, and launch it.
- Type the following text into your new Notepad document. Make sure to replace <your-username> with your actual username.
cd C:\Users\<your-username>\Desktop\adb\
adb devices
adb shell screencap -p /sdcard/image.png
adb pull /sdcard/image.png C:\Users\<your-username>\Desktop\ - Press Ctrl + S to save the file.
- In the save dialog box, enter Take-Screenshot.bat as the File name, choose All Files from the Save as type dropdown menu, select the adb folder on your desktop to save the file, and click Save.
- Open the adb folder using File Explorer, right-click on Take-Screenshot.bat, and select Send to > Desktop (create shortcut).
- Right-click on the newly created shortcut on your desktop and click Properties.
- Put your cursor in the Shortcut key field and press the keyboard shortcut that you want to assign. Then, hit Apply followed by OK at the bottom.
Press your specified keyboard shortcut each time you want to take a screenshot on your Android device. Your screenshot will be captured and saved to your computer’s desktop.
Just make sure your device is connected to your computer when you do this.
Take an Android Screenshot on a Mac
In macOS, you can create an Automator service that runs the required ADB commands to take and transfer a screenshot from your Android device to your Mac. You can then assign a keyboard shortcut to this service.
1. Set Up ADB and Your Android Device
The procedure to set up ADB in macOS is similar to the Windows procedure for setting up ADB. Here’s how you do it:
- Download the free ADB toolkit for Mac and extract it to a folder called adb on your Mac’s desktop.
- Head into Settings > System > Developer options on your Android device and turn on USB debugging.
2. Create an Automator Service to Capture Screenshots
Once ADB is set up, you need to create an Automator service that runs the ADB command for taking a screenshot:
- Launch Automator, select Quick Action (or Service on older versions of macOS), and click Choose.
- Select files or folders from the Workflow receives selected dropdown menu at the top.
- Choose any application from the in dropdown menu.
- Drag the action named Run Shell Script from the Actions menu over to the workflow on the right.
- Enter the following commands into the Run Shell Script box on the right. Make sure to replace <your-username> with your actual username.
cd /Users/<your-username>/Desktop/adb/;
./adb devices;
./adb shell screencap -p /sdcard/image.png;
./adb pull /sdcard/image.png /Users/<your-username>/Desktop/ - Press Command + S, enter Take Android Screenshot as the name, and click Save. You’re free to use any name for this service, though.
3. Assign the Automator Service a Keyboard Shortcut
Your Automator service is now ready to take a screenshot on your Android device. All you need to do is assign it a keyboard shortcut and you’re good to go. Here’s how to do that:
- Click the Apple logo at the top-left corner and select System Preferences.
- Choose Keyboard.
- Click the Shortcuts tab.
- Select Services from the left sidebar and find your newly created quick action (or service) on the right pane.
- Click the column next to your service and press the keyboard shortcut you want to use for it. Then close the panel.
Now each time you want to take a screenshot on your Android device, press the keyboard shortcut you specified above. It will run the Automator service, capture the screenshot, and transfer it to your desktop.
Taking Screenshots on Android Without the Hassle
You no longer need to upload your Android’s screenshots to a cloud storage and then download them to your computer. With the above method, you can bundle everything into a keyboard shortcut, and this shortcut will take the screenshot and bring it right in front of your eyes on your desktop.
If you want to explore more options for capturing screenshots on Android, you have several options to choose from.