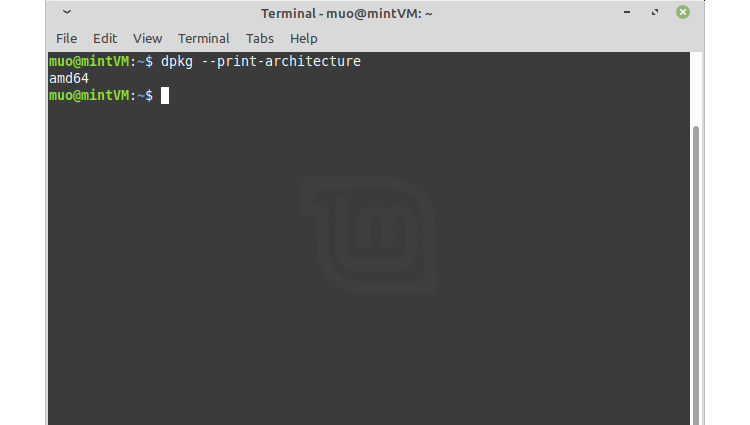Are you a Linux Mint user who’s been putting off upgrading to Mint 20?
Upgrading can be fraught with issues, from bugs to losing files and reconfiguring settings. Fortunately, the Mint team provides a handy tool for upgrading without having to completely reinstall Mint.
Many of the bugs and glitches inevitable with any new release have been fixed in Mint 20, and its speed and efficiency are greater than ever.
Read on to find out how to safely complete the upgrade process without losing your files or configurations.
Step 1: Review the System Requirements
There are a few prerequisites for upgrading to Linux Mint 20.
First, you must already be running Mint 19.3, codenamed “Tricia.” Older versions will not be capable of making the jump to 20, so if you’re on 19.2 or older, you either need to upgrade to 19.3 or go with a fresh install of 20.
Second, your PC must have a 64-bit architecture. If you’re not sure whether yours does or not, you can find out by entering this command in the terminal:
dpkg --print-architecture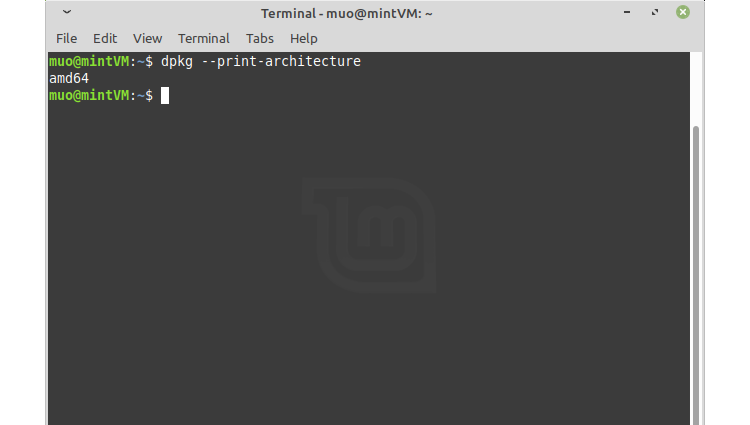
If the output reads amd64, then you have a 64-bit architecture and you’re ready to proceed.
If the command returned i386 instead, then you’re using a PC with a 32-bit architecture that will not be capable of upgrading. You’ll need to stick with 19.3 or find a different distribution that does support 32-bit machines.
The Mint team also recommends your computer is equipped with the following:
- 2GB RAM or more
- 20GB of free disk space or more
- 1024×768 resolution
At the bare minimum, you absolutely must have 1GB of RAM and 15GB of free disk space. If 19.3 is working on your PC, then you probably at least meet that standard. You should double-check, however, that you meet the requirements before continuing.
Step 2: Run a General Update
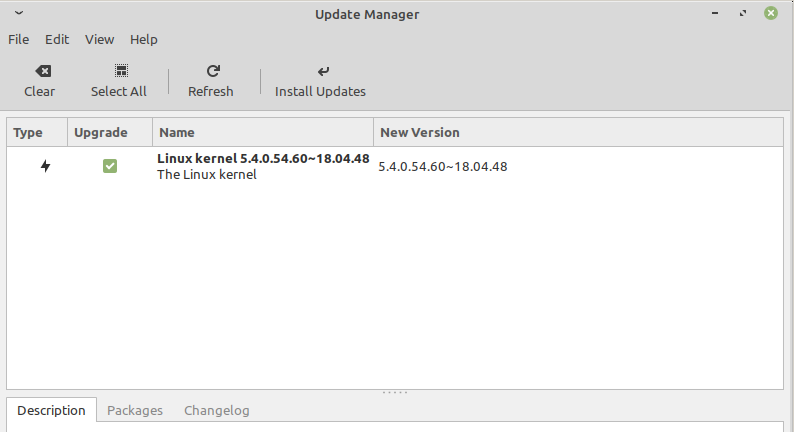
Make sure you’ve updated all your current system packages to their latest versions before attempting an upgrade to Mint 20. You can do so by finding Update Manager in the start menu and then clicking Refresh at the top. Once the update list is refreshed, click Install Updates.
Alternatively, you can use the following command string that will accomplish the same task through the terminal:
sudo apt-get update && sudo apt full-upgradeOnce the update is finished, reboot your computer so the system will fully apply all the packages updates.
Step 3: Make a System Snapshot
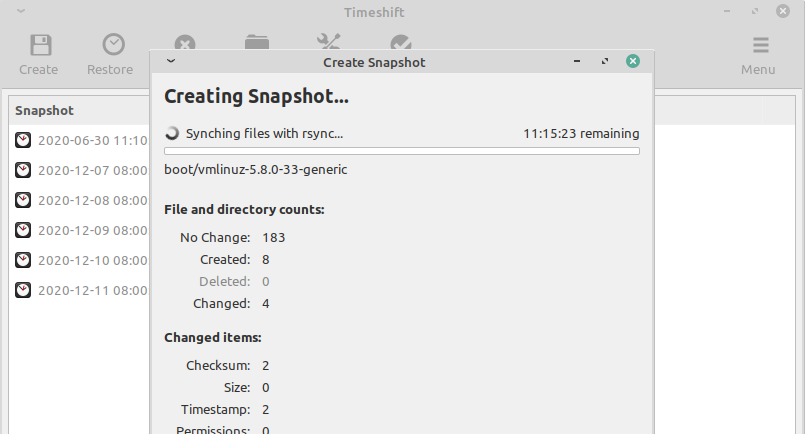
This is a precautionary measure in case of the unfortunate result that Mint 20 doesn’t work on your system. If that happens, you may not be able use your PC anymore. In such a scenario, a system snapshot will allow you to restore your PC to its pre-upgrade state.
Mint includes by default a system restore tool called Timeshift. If your PC doesn’t have it for some reason, you can always install Timeshift through the Software Manager or with the following command:
sudo apt-get install timeshiftOnce it’s installed, open Timeshift from your start menu and follow the prompts to create your system image.
If you want to use a system restore program other than Timeshift, enter the following command:
echo "{}" | sudo tee /etc/timeshift.jsonThis command will clear your Timeshift configuration file so that Timeshift doesn’t conflict with the operation of your other application.
Whatever you end up using, make sure you’ve saved a system image before moving onto the next step.
Step 4: Purge Extra Repositories
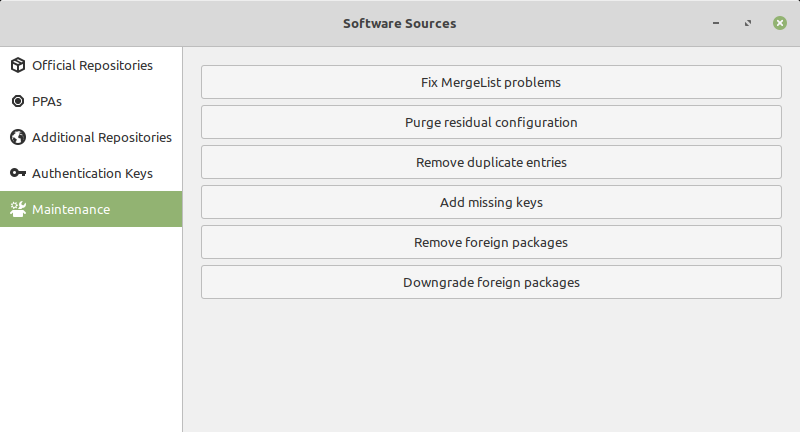
This step is optional, but you ignore it at your own risk.
PPAs and other third-party repositories may be providing your device applications and updates in addition to the ones Mint and its base repositories do. Some of those repositories can conflict with the upgrade process and cause problems, so we highly recommend you purge them before upgrading. Do this by completing the following steps:
- Open Software Sources from the Mint menu and click the Additional repositories tab. Disable all repositories listed there by unchecking them.
- Click the PPA tab and uncheck all repositories listed there as well. Then refresh the cache.
- Select the Maintenance tab and click Downgrade Foreign Packages. When the list of foreign packages has compiled, select all of them and click Downgrade. This will revert any applications with an update not originally supplied by Mint 19.3.
- Click Remove Foreign Packages in the Maintenance menu and again select all the foreign packages there. Click Remove so that conflicting packages are purged.
If there are packages listed that you seriously don’t want to remove, you may of course attempt to move forward without doing so, and you may or may not succeed in upgrading.
Remember, however, that you can always add the PPAs and your other foreign packages back after the upgrade is complete.
Step 5: Install MintUpgrade
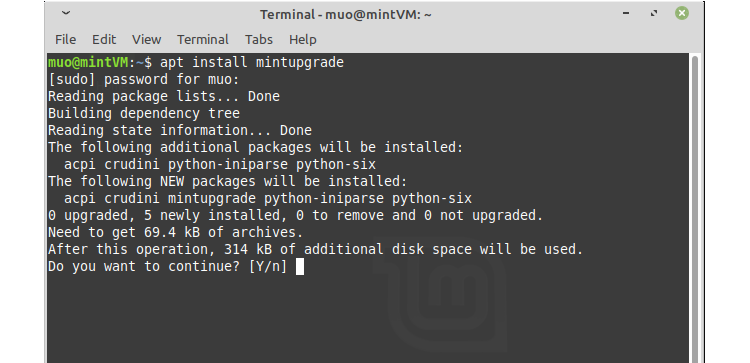
Enter the following command in the terminal to install the upgrade tool:
apt install mintupgradeIf you get an error saying mintupgrade couldn’t be found, you may need to change mirrors. Open Software Sources from the Mint menu and switch your mirrors to the default Linux Mint mirror. After that, try the command again.
Step 6: Simulate an Upgrade
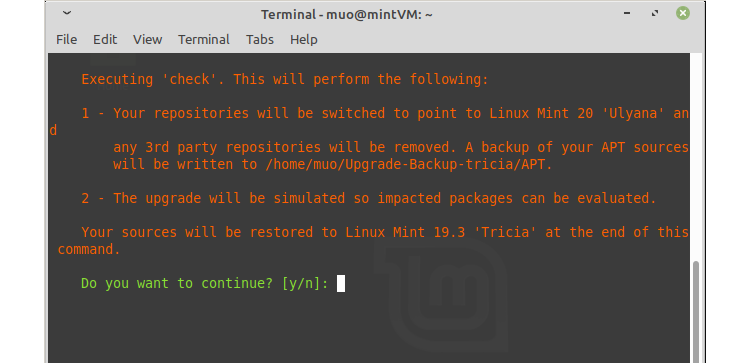
Next, enter this command to run an upgrade simulation:
mintupgrade check
The simulation will walk through the process of upgrading, ensuring your system is ready for it and estimating the end results.
If the simulation process fails, enter this command:
mintupgrade restore-sourcesThe command will make sure your source repositories are the ones that contain the Mint upgrade packages. Once it’s finished restoring, try the simulation again.
Step 7: Download the Upgrade Packages
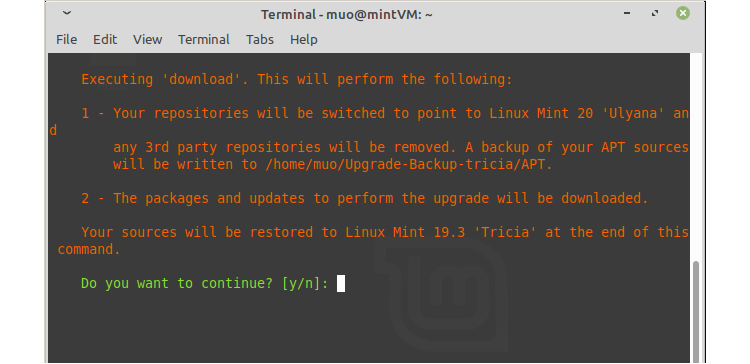
If you’re happy with the results of the simulation, enter the following command to retrieve all the package files that will be used in the upgrade.
mintupgrade download
Step 8: Apply the Linux Mint 20 Upgrade
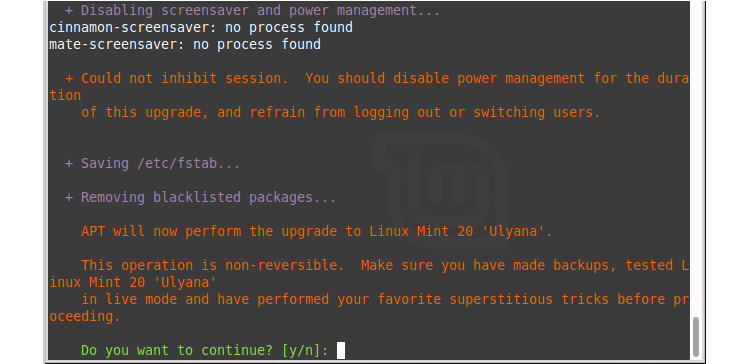
Now you’re ready to upgrade. Initiate the process with this command:
mintupgrade upgradeRemember that this step can’t be undone, and you can only go back using the system restore image you made in step 3.
Make sure any power managers are turned off (screensaver, suspend, etc.) to guarantee the upgrade goes smoothly. Keep an eye on the terminal output too, as you may be prompted with questions and alerts.
Step 9: Downgrade and Remove Foreign Packages
Repeat the operation outlined in Step 4 to downgrade and remove all foreign packages that you aren’t certain you want to keep. Doing so will resolve possible issues caused from newer versions of certain packages being used in 19.3 that switched to older versions in Mint 20.
Explore Your Upgraded PC
Linux Mint 20 has all the latest features and improvements, so take a look around and see what’s new! You may also want to replace any applications that were removed in the upgrade process.
There’s lots of ways to customize your experience with Linux Mint, so why not investigate how to make it your own?