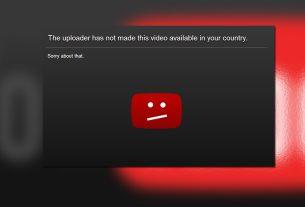Looking for a way to put your old Android phone to use? Need an IP camera to stream live footage of events over the internet, but can’t afford an actual IP camera?
Several apps are available to turn your Android device into an IP webcam. Within minutes, you’ll be using it to share video footage across the internet to friends, family, or maybe just yourself.
Use Android as an IP Webcam
A typical Android smartphone, old or new, comes with at least one camera. Meanwhile, the Android operating system lets developers create apps that do almost anything. This makes Android an ideal platform for use as an IP webcam.
All you need to do is enable Wi-Fi, find the right app, set it up, then position your Android device as required. The result is a steady IP webcam picture streamed across the web. You can view the footage in any browser.
Webcam vs. IP Webcam: What’s the Difference?
It’s possible to set your phone up as a standard webcam, as well as an IP webcam. But what is the difference?
Well, a webcam is a camera that’s connected via USB or built into your computer or other device. Its purpose is to record video and photos, either for local use or on a video chat program like Skype. On a secure system, the webcam cannot be accessed over the web without your permission. Interestingly, you can also use your Android device as a PC webcam.
An IP camera, meanwhile, is a device intended for streaming video footage across the internet. For example, this might be a traffic cam or another static camera that’s publicly accessible. Alternatively, it could be a security camera you can access remotely.
The difference is clear: a webcam can have multiple purposes, whereas an IP camera is intended for remote viewing.
Keep reading to learn how to turn your Android phone into an IP camera.
How to Use Android as an IP Webcam With an App
Several IP camera apps are available for Android. For this project, we’ve determined that the most useful option is IP Phone Camera, by Deskshare. If your phone has an internet connection, this app will turn the device into an IP camera.
IP Phone Camera has in-app purchases, but you don’t need these for the basic IP camera functionality.
Download: IP Camera (Free, in-app purchases available)
IP Phone Camera’s Key Features
Using IP Phone Camera? You’ll see it offers three options:
- Wi-Fi: Directly broadcast to any browser-equipped device on the same network
- Mobile hotspot: If your Android phone supports wireless tethering (it probably does), broadcast over your ad-hoc mobile hotspot
- Mobile data: This paid feature lets you view the webcam from anywhere in the world
The app also offers control options, allowing you to manipulate the camera from the browser. You can:
- Adjust brightness
- Enable flashlight
- Zoom in/out
- Auto-focus
- Rotate
- Switch between front and back cameras
These are all useful remote configuration tools to help you get the best picture possible from your Android IP webcam.
Configure the IP Phone Camera App
As noted above, you have a few options, but it’s worth using Wi-Fi first to get to grips with the app.
So with IP Phone Camera installed, select Wi-Fi on the main screen (or in the Settings menu), then hit Start Broadcasting. Use the Plus and Minus buttons to zoom in and out of the subject.
Note some of the other options in the Settings screen. Here, you can set the app to automatically Start broadcasting on app launch, as well as Broadcast in grayscale mode to save bandwidth. There’s also a Require password option, but that’s only available with the Premium subscription for the app.
To upgrade, tap the menu button, then Upgrade. There’s a free seven-day trial, then the option to pay $ 2.49 a month or $ 21.49 per year.
Access Your IP Webcam via Any Browser
If you’re viewing the Android IP webcam from within your wireless network, use the URL displayed on the broadcast screen. This is formatted as an IP address with a port number, such as 192.168.1.103:6677.
There’s also a secondary option, in case you use Deskshare’s Security Monitor Pro desktop software for Windows. This premium app gives additional functionality, but in most cases, you probably won’t need the $ 70 software.
For the mobile internet streaming option, meanwhile, the URL to visit is ipphonecamera.deskshare.com.

All you need to do is copy the URL into any browser on your computer or other network-connected device. If you’re using the mobile internet option for streaming, the app will display the credentials needed to access the feed.
Controlling the IP Webcam Remotely
The app’s browser console includes an easy-to-use touch-friendly panel of controls. Here you can control the zoom and brightness level, rotate the camera, and enable the camera light if necessary.
You can also hit Switch Camera to flip between front and back cameras on your Android device. You’ll spot a Record Video feature, too, but this is limited to users of Security Monitor Pro.
Positioning Your IP Camera
With everything set up, you’ll need to position the smartphone carefully. You have several options here:
- Basic desktop stand: Use this to place your phone on a flat surface
- Smartphone tripod: Provides a steady picture
- Smartphone tripod with flexible legs: Intended to let you place your phone anywhere
- Windshield-mounted phone holder: Usually found in cars, ideal for attaching your phone to glass or metal surfaces
Narrow down your options with our guide to the best smartphone tripods.
Your Android IP Webcam Is Ready to Use
With the software installed, the phone carefully positioned, and it streaming video across the web, your IP camera is ready to use. Perhaps you’re using it to observe your property, or you might have it set up as a baby monitor. Or perhaps you just want to capture events outside your home or in the street, and share them with the world.
Note that there is lag using this app; the local network lag is less than viewing IP webcam footage over mobile internet. Using your Android IP camera as a security cam? Here’s how to build a full security camera network with smartphones.
Read the full article: How to Use Your Android Phone as an IP Webcam