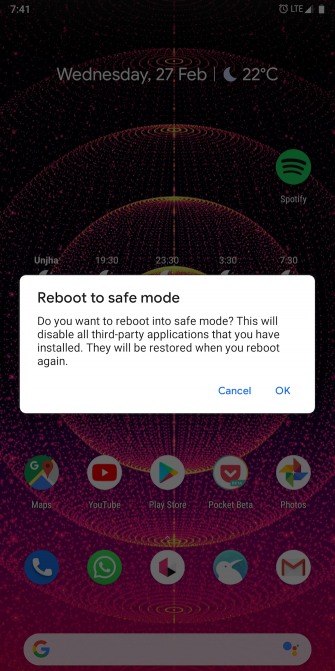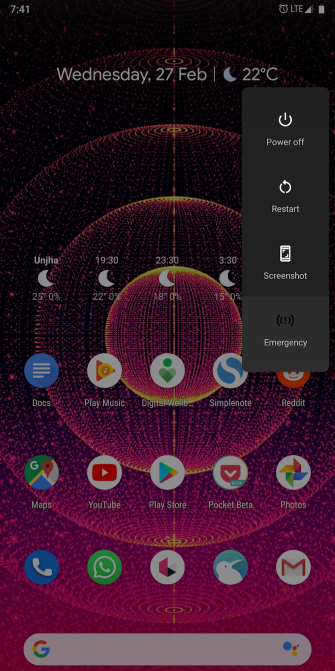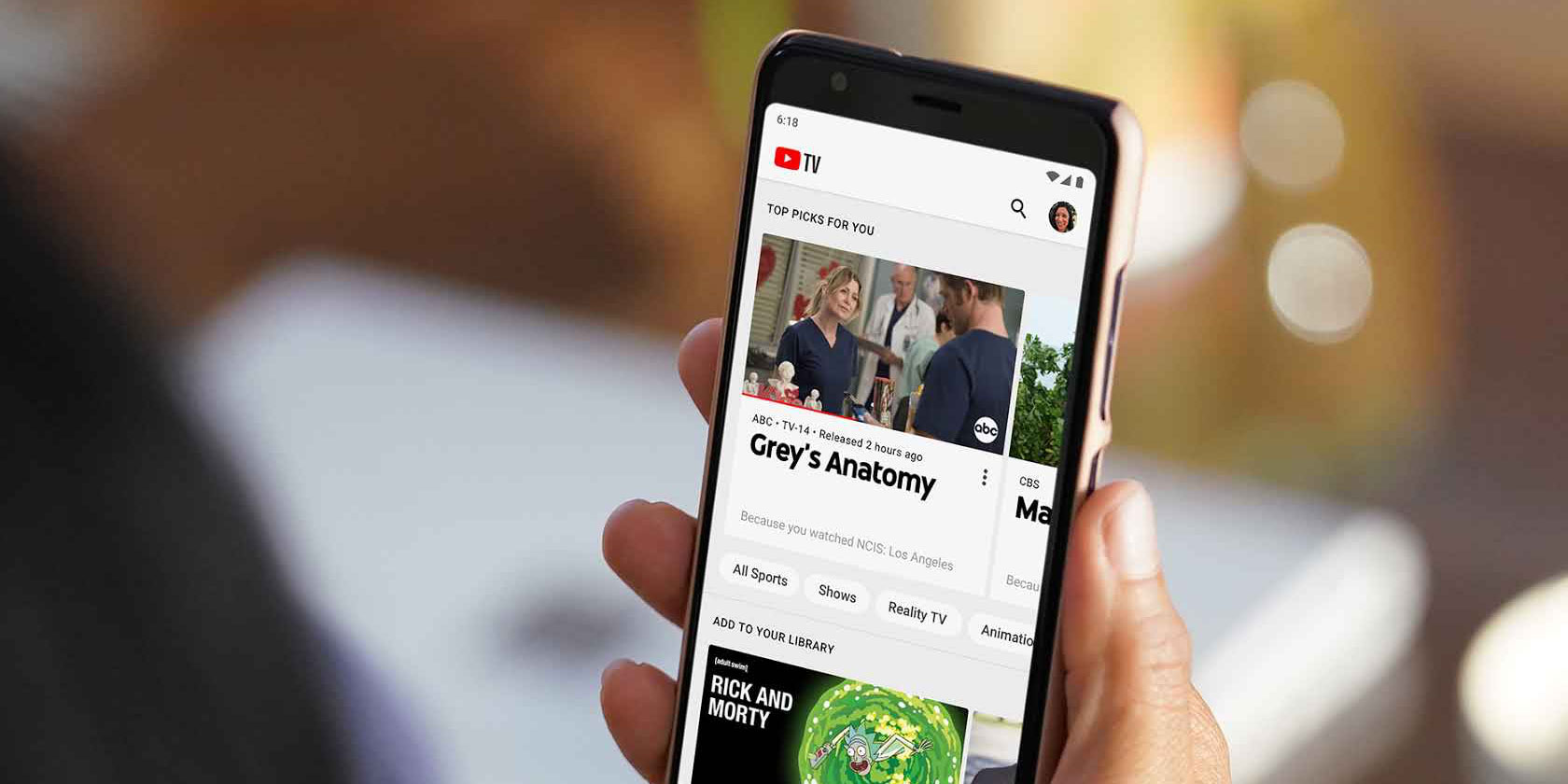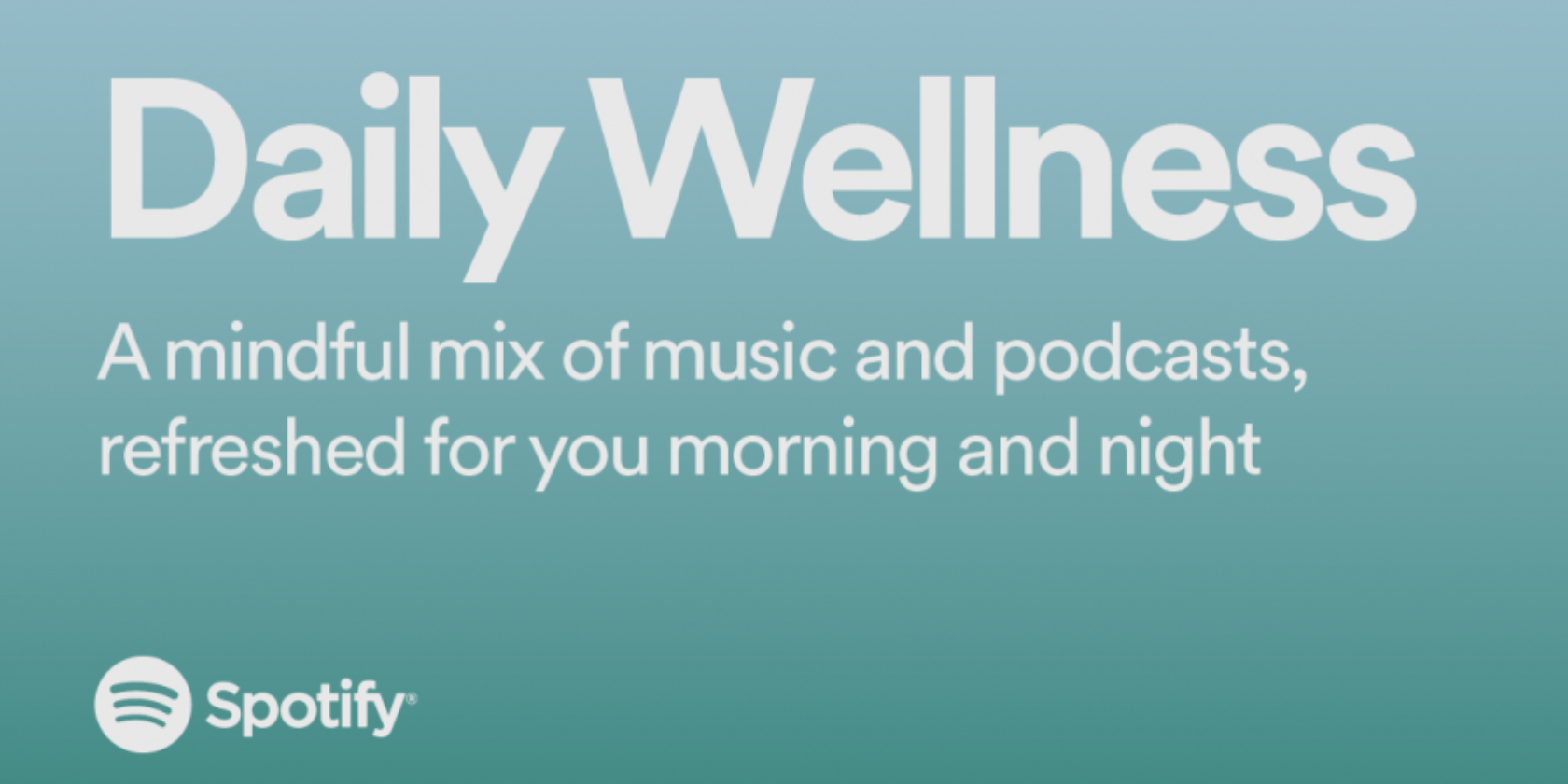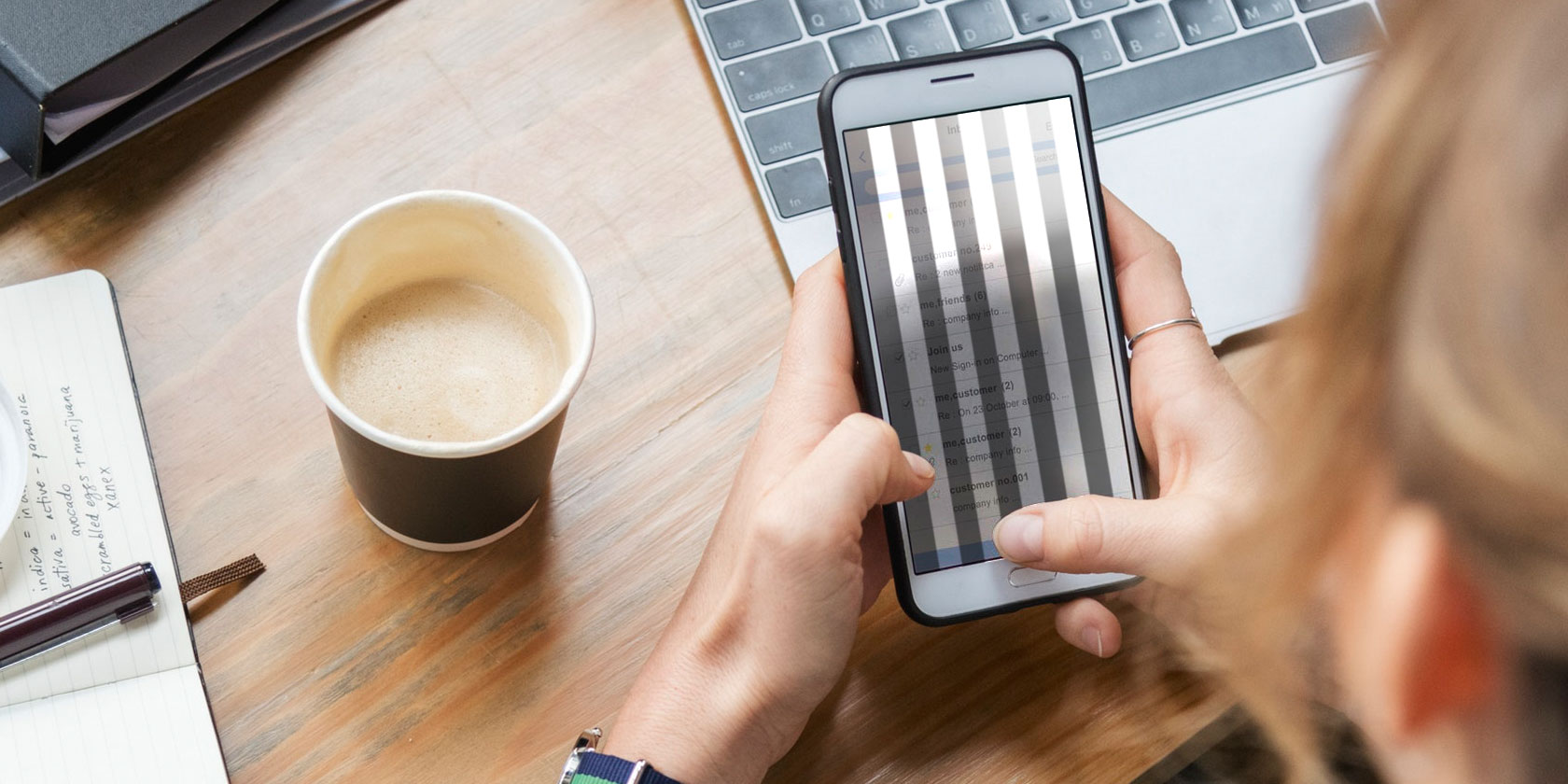
Is your phone’s screen behaving oddly? It could be due to a number of reasons. Loose internal connections, buggy software are just some of the issues which might be malfunctioning the display.
Therefore, here are several fixes you can try if your phone’s screen is flickering.
1. Reboot Your Phone
The easiest way to ensure this isn’t a temporary hiccup is to first restart your phone. Doing that kills all the active third-party background services and processes. It will also refresh your phone’s components in case any one of them had crashed during a task.
After rebooting, if the display is no longer failing, you should go ahead and review all the recent apps you’ve installed.
2. Perform a Hard Reset
Rebooting is the most rudimentary troubleshooting method you can execute and for most problems it will do the trick.
However, if it doesn’t fix a flickering display, the next step is wiping your phone entirely by performing a hard reset. That will restore your phone to its factory settings and clear the cache.
So if there’s any unprocessed data hampering your phone’s functions, a hard reset will clear everything right away. Of course, you can back up your phone (here’s how to backup Android data; read this to backup your iPhone or iPad) before proceeding if there’s anything you’d like to restore later.
On Android, you can reset your phone by heading into the Settings > System. There, enter Reset Options and hit Erase All Data. Can’t find it? Search for “factory reset” in the settings menu.
iOS users should go to the Settings > General,tap the Reset button and Erase All Content and Settings. Your phone will take a few minutes to reset depending on the amount of data it houses.
3. Boot in Safe Mode (Android Only)
Alternatively, Android users can also try switching to safe mode for a couple of hours. Safe mode essentially lets you use your phone with the original software it shipped with—without the third-party changes and the apps you downloaded.
Unlike a factory reset, safe mode retains your phone’s data and you can return to the regular experience anytime you’d want. However, safe mode is merely a diagnostic utility and won’t solve the problem.
If the phone continues to operate fine in the safe mode, you will know for sure that it’s a software glitch and you will then have to implement a factory reset.
To boot your phone in the safe mode on Android, press and hold the power key. In the prompt, touch and hold the Power Off button. Your phone will soon restart in safe mode. The flickering should have stopped.
To exit safe mode repeat the procedure, selecting the Restart option.
However, there’s a chance the process might be a little different on a custom Android skin. Therefore, if the aforementioned steps don’t work, try contacting your device manufacturer or head over to their support website.
4. Disable Auto Brightness
The auto-brightness setting is responsible for constantly altering the screen’s illumination based on light sensor data. But a software update or hardware defect could lead to unexpected snags including display flickers. Therefore, another straightforward action you can take is to disable the option from the Settings menu.
It’s present under Settings > Display on Android and Settings > General > Accessibility > Display Accommodations on iOS.
5. Check for Updates
It’s possible that the hitch you’re facing might have spawned from a messy software build. In these situations, your best bet is to wait for updates with fixes or scour the manufacturer’s forums for a temporary solution.
You can even revert to an older firmware which some companies (like OnePlus) allow. Visit your device’s support web page, grab a dated firmware file and flash it using the in-built recovery tool. You’ll typically find instructions for doing this on the support page.
6. Disable Hardware Overlays
To render graphics, your phone dynamically decides whether the job will be handled by the CPU or the GPU. While the transition is usually seamless, a damaged or aged phone can struggle with forming the composites. When that happens, there is a minor delay between tasks which is why the screen fluctuates because it basically doesn’t have anything to show you.
To fix this, you can set the phone to assign all graphics to the GPU. The setting can be found under the Developer Options as Disable HW Overlays. Do note that this will consume extra power since the GPU is usually reserved for relatively more demanding apps.
7. Get It Checked by a Professional
Your last resort is, of course, to get in touch with your device’s manufacturer and have it checked out by a professional. If none of the aforementioned techniques worked, it’s likely a hardware failure. In most scenarios, you will have to hand in your phone for a repair.
There’s no guarantee that any of those steps will be able to save your phone. Even if your OEM has a solution, chances are it won’t be cheap. So, it’s worth giving each one of these a shot before deciding between a paid repair or a new phone:
- Reboot your phone
- Perform a hard reset
- Boot into the safe mode
- Disable auto-brightness
- Check for updates
- Disable hardware overlays
- Get it checked by a professional
Since your phone plays such an active role in your life and the fact that it houses a multitude of components in a pocketable form factor, a flickering display is likely. Another such problem is a cracked screen, which costs much more to repair.
But even in that scenario, there are some practical steps for fixing a cracked smartphone display.
Read the full article: Is Your Phone Display Flickering? Try These 7 Fixes