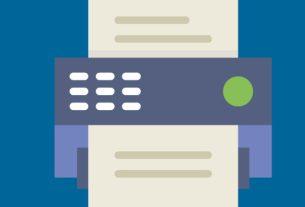Do you know what version of Chrome you’re running? Chrome typically downloads updates automatically, but it sometimes may encounter an issue that prevents it from doing so.
Here’s how you can check for new versions and manually install new Google Chrome updates using your desktop or smartphone.
Why Update Google Chrome?
While you are using Google Chrome, it is constantly working in the background to make your experience better. One of the ways it can help you get more out of your browsing experience is by finding and automatically downloading updated versions for you.
These updates help provide improved security, as well as an overall better browsing experience. The different versions of Chrome help improve its interface so that you have an easier time finding what you need. The updates also help get rid of any bugs that could be causing issues within Chrome.
What most people using Chrome don’t realize is that even though it automatically downloads the latest versions for you, it still needs a reset to install the updated versions. This requires either quitting out of Chrome completely, or manually updating it through the browser. If you are one of those people that likes to keep Chrome open for days or even weeks, then you might still be running an older version of Chrome.
There may also be another issue preventing Chrome from installing updates. This could be a faulty extension, or it may be that you accidentally switched off the automatic update setting. Either way, this leaves you susceptible to security vulnerabilities and other bugs that could be ruining your experience while using the browser.
How to Update and Restart Google Chrome on Your Desktop
Make sure to save all your work in your tabs before shutting Chrome down. Even though the browser reopens, Chrome won’t save the content in the closed tabs.
Before updating to the latest version of Chrome, try to wait a day or two so that all the potential bugs have been worked out. Updating too early could lead to disastrous consequences from glitches that haven’t yet been fixed by the developers.
Here’s how to update your browser using your desktop device:
- Click on the three dots in the top right corner of the screen.
- Click Help > About Google Chrome.
Once you head to the About Google Chrome landing page, your browser will automatically start downloading the latest version of Chrome if it hasn’t done so already.
If there is a pending update, the three dots icon will be shown in one of three different colors. Each color represents how long it has been since an update.
Green means it has been waiting to update for two days, yellow means four days, and red means Chrome has been waiting for over seven days to update.
Once the download is complete, you’ll see a button that says Relaunch. Click this button to install the latest version of Google Chrome. Just make sure you’ve saved all your work in your tabs before moving forward with the relaunch.
If you’d rather wait to relaunch Google Chrome, close the browser like you normally would when finished. The next time you open the browser, it will automatically install the update.
How to Update and Restart Google Chrome on Your Phone
Depending on whether you have an iPhone or Android, the steps to update Google Chrome are a bit different. Here’s how to do it on both devices.
Manually Update Google Chrome Using an iPhone
Follow these steps to manually update Chrome on an iPhone:
- Open the App Store.
- Select the profile icon in the top right corner.
- Find the Google Chrome app and select Update.
Image Gallery (2 Images)
Manually Update Google Chrome Using an Android Phone
If you want to manually update Chrome on your Android, follow these steps:
- Open the Google Play Store app.
- Select your profile picture in the top right corner of the screen.
- Select My apps & games.
- Find the Google Chrome app and select Update.
Image Gallery (2 Images)
Manually Update Google Chrome Using Your Phone or Desktop
Google Chrome will automatically download any new versions available while you browse the internet, but it can’t automatically install the updates if you keep the browser open too long. In order to do that, you need to manually update Chrome or restart your browser.