Apple designs its products to work best with other Apple devices. As questionable as this practice may be, if you happen to own more than one Apple device you can take advantage of it with useful features like Handoff.
Never used Handoff before? We’re here to show you exactly what it can do and how to use it. If you can’t get Handoff working properly, we’ll even show you the troubleshooting steps you can follow to fix it.
What Is Handoff?
Handoff is an Apple feature that lets you seamlessly switch from one Apple device to another without losing your progress in an app or document.
It’s easiest to explain with an example.
Let’s say you open Mail on your iPad and start replying to an important message. Halfway through, you realize you need to attach a file that’s on your Mac. Rather than starting again from scratch, you can use Handoff to wirelessly transfer your half-written reply from your iPad to your Mac. Then attach the file and carry on right where you left off.
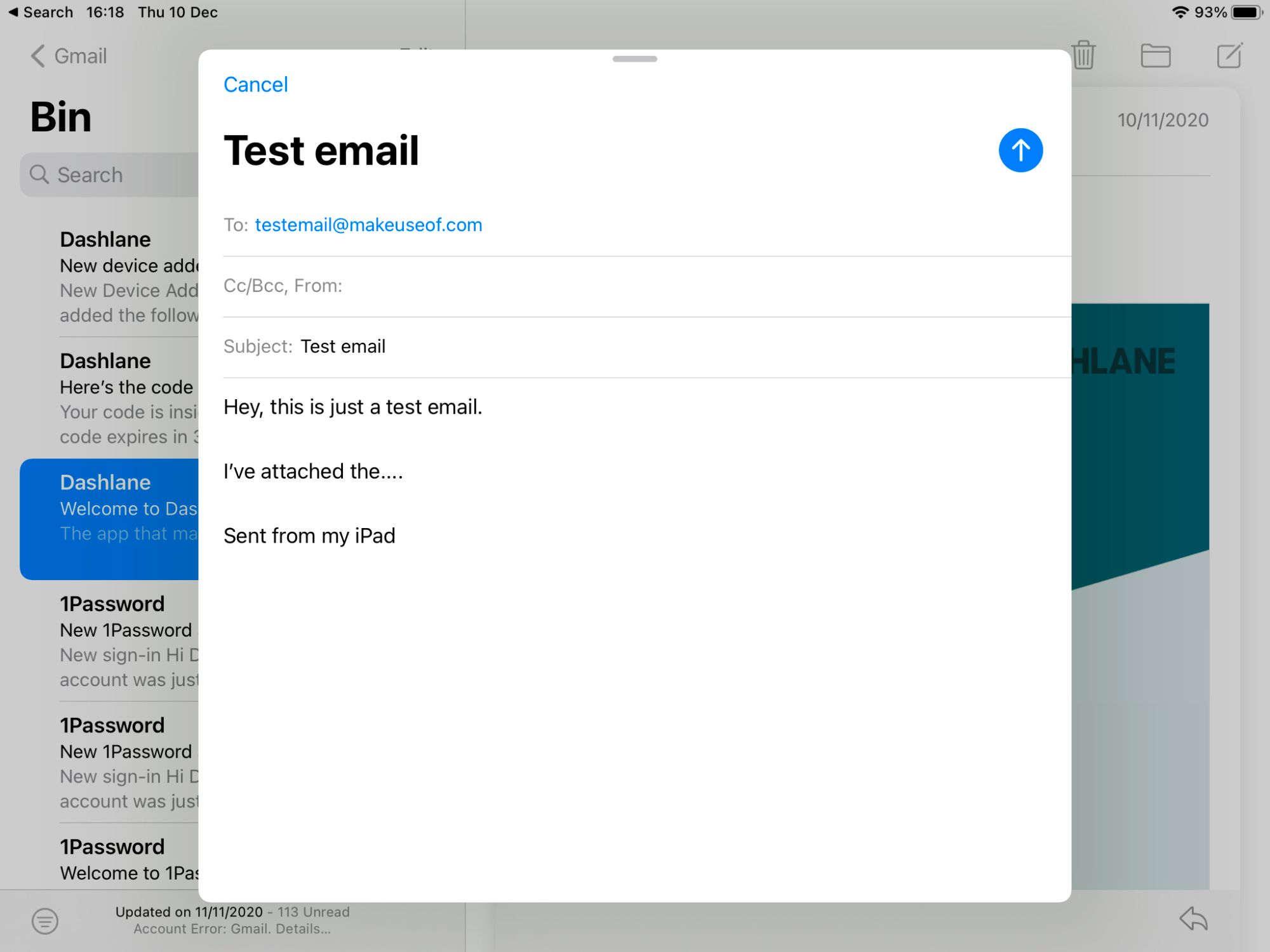
Handoff works with a wide range of different apps:
- Pages
- Numbers
- Keynote
- Calendar
- Contacts
- Reminders
- Safari
- Music
- Podcasts
- and many third-party apps
When you Handoff to a different device, it opens the exact app and document you were using in the exact same state it was in on the first device.
Handoff is the best way to transfer music or podcast playback from one Apple device to another. You can even use Handoff—or Universal Clipboard, to be more precise—to copy something on your iPhone, then paste it on your Mac, or vice versa.
You can use Handoff to switch between a Mac, iPhone, iPad, iPod touch, and even an Apple Watch (though you can only switch from an Apple Watch, not to one).
How to Use Handoff on an iPhone, iPad, or Mac
Handoff is simple to use. All you need to do is open a compatible app and start using it on the first device, then follow the instructions below to hand the app over to a second device.
You don’t need to do anything special if you only want to copy and paste between different devices, using Universal Clipboard. Simply copy content from one device, then paste on another.
Handoff to an iPhone
Swipe up from the bottom of the screen (or double-click the Home button if your iPhone has one) to view the App Switcher. Then tap the banner at the bottom of the screen, which shows an app icon and tells you which device it’s coming from.
Handoff to an iPad
Follow the iPhone method above to find an app in the App Switcher view or go to the Home screen and tap the app icon that appears at the far right side of the Dock. It should feature a little badge showing the device you’re handing off from.
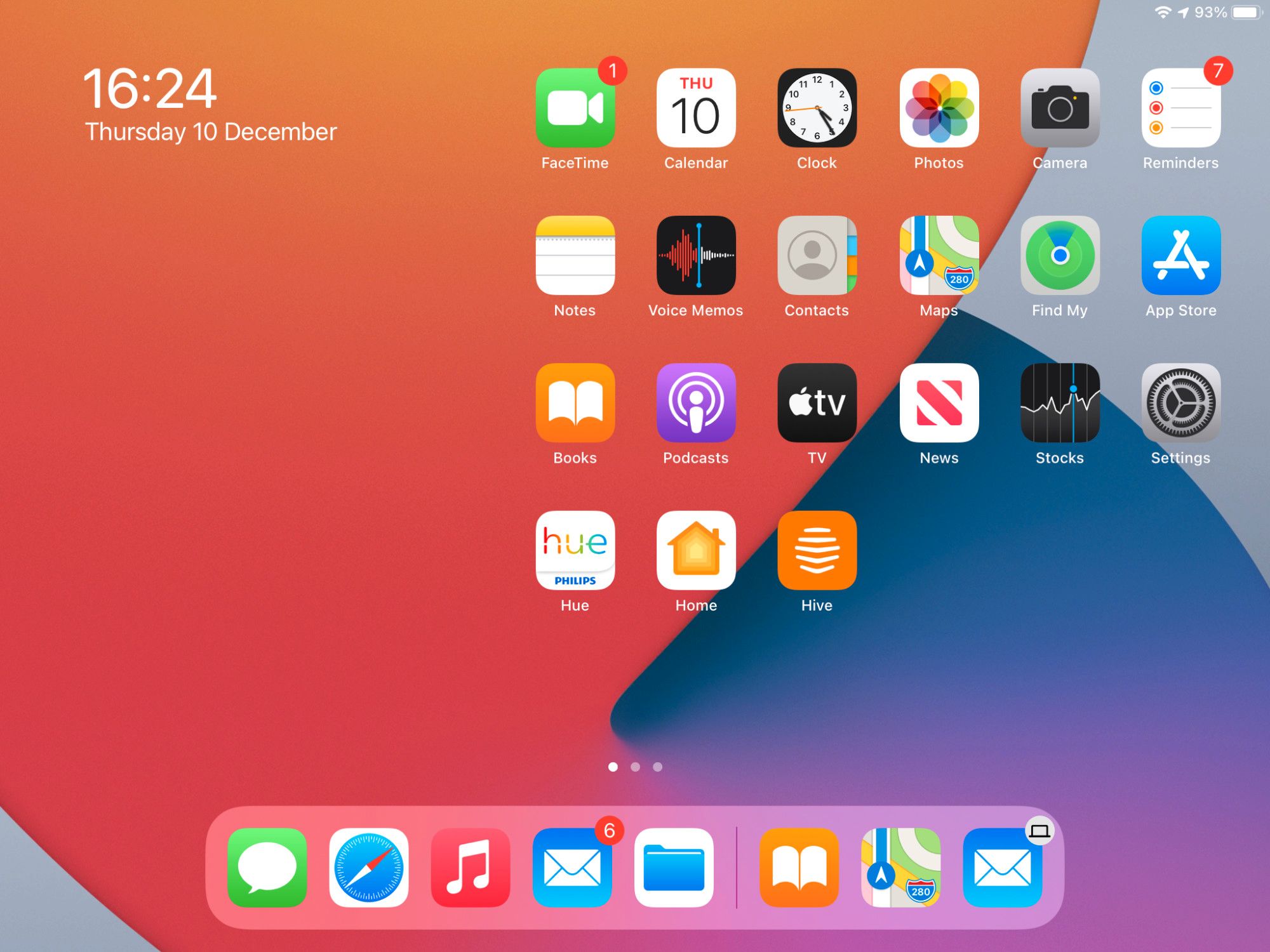
Handoff to a Mac
Click the app icon that appears in the Dock. Depending on your version of macOS, this icon will appear at either the far left or the far right edge of the Dock. It should feature a little badge showing the device you’re handing off from.
Alternatively, press Cmd + Tab to view the App Switcher and select the app on the left edge, which should feature a badge showing the device you’re handing off from.

How to Fix Handoff If It Doesn’t Work
Handoff is supposed to be easier than manually transferring content between two devices. Most of the time it is, but occasionally the feature doesn’t work as it’s supposed to.
There are a few different reasons Handoff might not work properly, but you should be able to fix them by following the tips below.
Sign In to the Same Apple ID Account on Both Devices
Make sure both devices you’re trying to use Handoff with are signed in to the same Apple ID or iCloud account.
On an iPhone or iPad, go to Settings and tap [Your Name] at the top of the screen to check this.
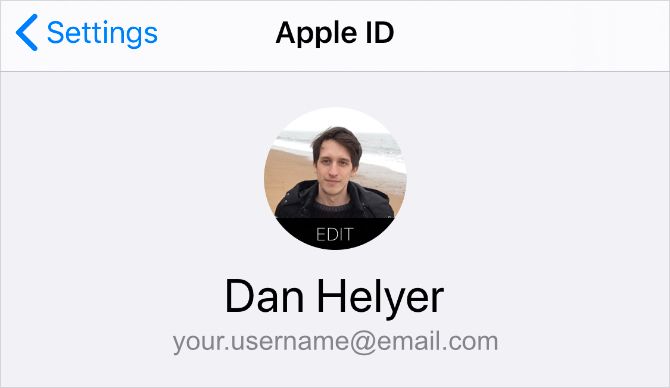
On a Mac, open the System Preferences and go to Apple ID.
If Handoff still doesn’t work, sign out of both devices, then sign back in again.
Enable Handoff in the Settings on Both Devices
Handoff might be turned off in the settings for one or both of the devices you’re trying to use.
On an iPhone or iPad, go to Settings > General > AirPlay & Handoff, then enable the Handoff option.
For an Apple Watch, open the Apple Watch app on a connected iPhone, go to General, and choose to Enable Handoff.
On a Mac, open the System Preferences and click General, then enable the option to Allow Handoff between this Mac and your iCloud devices.
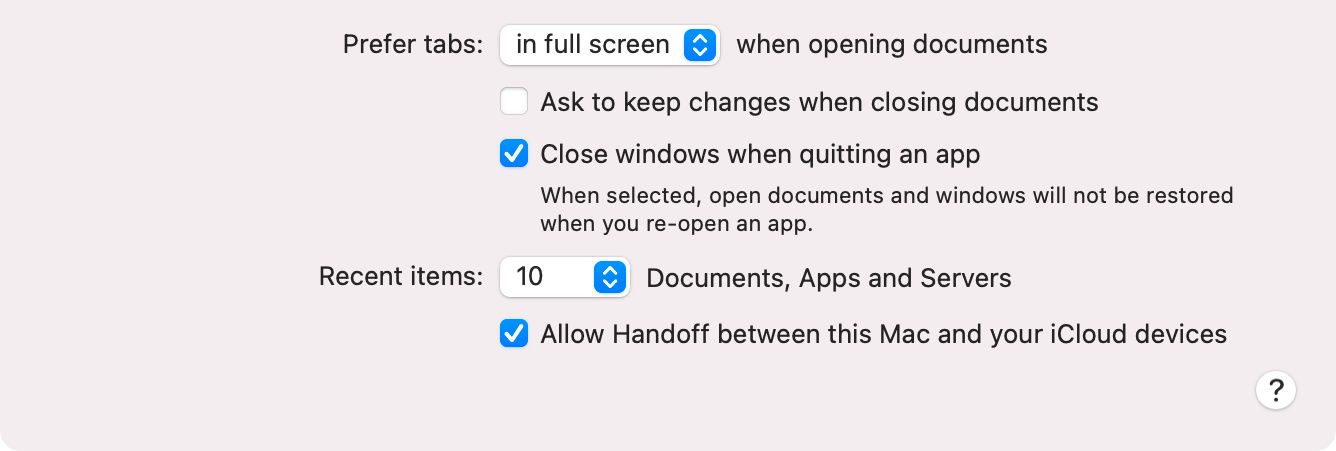
If you can’t find Handoff in the settings, make sure your device meets the Continuity requirements on Apple’s website.
Turn on Wi-Fi and Bluetooth
Handoff uses Wi-Fi and Bluetooth to transfer data between your devices. Make sure Bluetooth is enabled in the Control Center for each device, then check they’re both connected to the same Wi-Fi network.
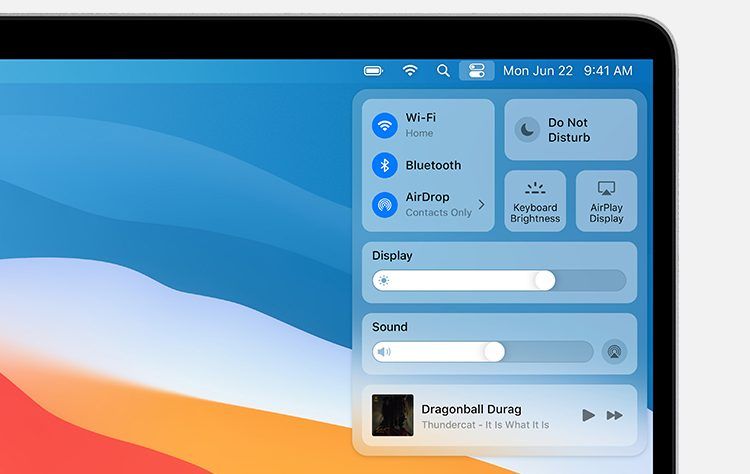
This is also a good time to mention that both devices need to be relatively close to one another (at least in the same room) for Handoff to work.
Make Sure the App Is Open on the First Device
The most common reason Handoff doesn’t work properly is because the app you’re trying to transfer isn’t open on the first device. You can’t Handoff apps you used recently, only apps that you’re using right now.
This is particularly relevant for music or podcast apps, which you might be listening to in the background.
To Handoff an app, make it the active app on the first device you’re using. Open it and use it for a second, then try handing it off to another device.
More Ways to Use Your Apple Devices Together
Handoff is underpinned by Apple’s Continuity technology and is only one of many benefits you get from using Apple devices. You can also use Continuity to wirelessly transfer files using AirDrop, share your mobile data with Personal Hotspot, effortlessly unlock your Mac with Auto Unlock, and much more.

