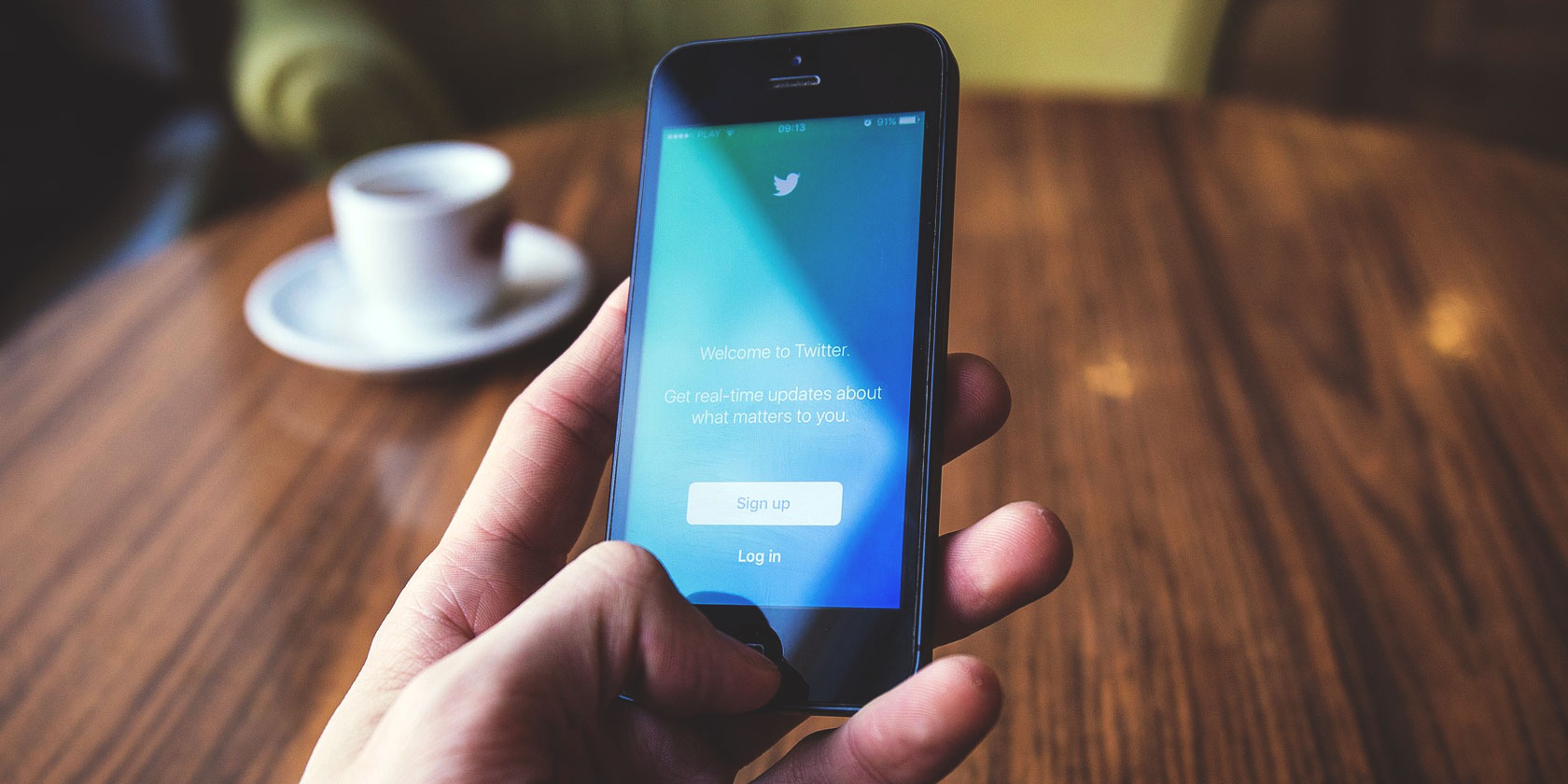Older desktop and laptop computers feature hidden software called the BIOS. Making changes to this can improve how your computer works—or impede it from running properly.
But what is the BIOS? How do you access it, and what changes can you make when you do? Here’s everything you need to know about your computer’s BIOS, explained.
What Is the BIOS?
The BIOS (basic input/output system) lives on a chip that can be replaced or upgraded. It is the low-level software that starts when you boot your computer. It performs a POST (power-on self-test), initializes your hardware, and passes control to the boot loader on a connected device. This then boots your operating system—Windows, Linux, or whatever else you’re using.

All of this is automatic, but the BIOS also has a setup screen, which you can access. Used to configure a variety of low-level system settings, you can use it to manage things such as:
- Boot order
- Video memory
- Overclocking
- Virtualization
- Power management
- Wake-on-LAN
- Fan management
- And much more…
Note that you shouldn’t change settings in the BIOS unless you know what you’re doing. One wrong move and you could change low-level CPU and memory settings that could make your computer unstable.
So, make sure you’re familiar with your computer’s BIOS before saving any changes. Keep reading to see our tips for modifying some of the most used settings.
NOTE: This guide is specifically about BIOS. However, since 2010 BIOS has been gradually replaced by UEFI. Check our guide to what UEFI is and how it makes your PC secure for details.
Accessing the BIOS
To access the BIOS, first restart your computer. Press the appropriate key at the start of the boot-up process to access the BIOS setup screen. The key you need to press should appear on-screen at the start of the boot process. Note that if no keyboard is attached to your PC, you cannot access the BIOS.

This is usually the Delete key, although some computers may use other keys like F2, Esc(ape), F1, or F10. If you don’t know the key you need to press and it isn’t appearing on-screen, consult your computer’s manual. Alternatively, perform a Google search for your computer’s model name and “BIOS key.”
Stuck? We’ve covered all the options for accessing the BIOS on all versions of Windows.
Navigating the BIOS
Note that every computer’s BIOS is different. Your computer’s BIOS may look significantly different from the screenshots here, or it may look similar but have different options.
To navigate the BIOS, use the arrow keys on your keyboard. A list of any other keys you need to use usually appears on-screen. Typically, you’ll use:
- The left and right arrow keys to switch between settings screens
- The up and down arrow keys to select an option on the current screen
- Enter to select an option or enter a sub-menu
- The + and—keys to move items up and down in the list
If this sounds a bit complicated, it’s not—you’ll mostly use the arrow keys and Enter.
3 Most Commonly Modified Settings in the BIOS
With access to the BIOS achieved, you’ll find settings you should ignore—as well as some that might need changing. The most common BIOS settings for modification are:
- Changing the boot order
- Adjusting available video memory
- Setting a BIOS password
Here’s how to do each of these.
1. Boot Order
One of the most changed options in a computer’s BIOS is the boot order.
After the BIOS starts and initializes your hardware, it passes control to a boot loader that boots your operating system. The boot order determines which device the BIOS passes control over to.
For example, let’s say you have Windows installed on your computer and a Linux live CD in your disc drive. (Alternatively, a USB drive plugged into your computer.) When you boot your computer, which operating system starts? The answer is determined by your boot order.
It’s referred to as such because it controls the order in which boot devices are checked for an OS. For example, a typical computer might have the DVD drive higher in the boot order list than the HDD. This means that the computer will attempt to boot any inserted operating system installation discs or live CDs first.
If there are no bootable discs in the DVD drive, the computer would try the next option in the list. This would likely be its hard drive. You can boot your PC from:
- Optical drive (CD, DVD, Blu-ray, etc)
- USB drive (hard disk, thumb drive, or even a USB optical drive)
- Network drive
If you want to boot off another boot device, simply move it up in the boot order list. You’ll generally find the boot order on a screen named Boot or something named similarly. Use the + and—keys to rearrange devices in the boot order list.
Note: on some computers, USB drives may not appear in the list unless they’re connected when you enter the BIOS.
For more details, see our guide to changing the boot order on your PC.
2. Video Memory

Computers with onboard graphics hardware, such as Intel’s integrated graphics, may have a Video Memory setting. Onboard graphics hardware doesn’t have its own memory as dedicated graphics cards do. Instead, it takes over a portion of the computer’s RAM and uses it as its video memory.
On some computers, a Video Memory option may allow you to control how this memory is allocated. You might use this to allocate additional video memory or reduce it, reclaiming some of it for system tasks.
3. BIOS Password
While your operating system should have a login password you can further secure your computer with a BIOS password.
This can be set to control access to the BIOS; however, you can also set a boot password. With this enabled, no one can access the operating system or any attached media.
Be aware that this isn’t a perfect security feature. Anyone with physical access to your computer could reset the CMOS to clear this password.
What Does Save Changes and Reset Do in the BIOS?
Changes you make to BIOS settings don’t take effect immediately. To save changes, locate the Save Changes and Reset option on the Save & Exit screen. This option saves your changes then resets your computer.
There’s also a Discard Changes and Exit option. This is for if you make a mistake or decide you don’t want to change your BIOS settings at all. Just use this option to exit the BIOS setup screen without saving your changes.
(These options may have slightly different names, but they’re available on all BIOSes.)
You could also use the appropriate keyboard shortcut to quickly save and exit. Often this is F10 but again, this may differ on your BIOS.
What Happens When You Load Setup Defaults?
Your BIOS also contains a Load Setup Defaults or Load Optimized Defaults option. This option resets your BIOS to its factory-default settings, loading default settings optimized for your hardware.

This performs a complete BIOS reset, wiping any BIOS passwords in addition to resetting hardware settings and your boot order.
You probably won’t use this, but it can be useful for quickly changing the configuration after adding new hardware.
Other Less Commonly Modified Settings in the BIOS
The BIOS contains quite a few other settings and options.
For example, there’s a System Information screen that shows information about the hardware in your computer. Overclockers may be able to use CPU settings screen to tweak their CPU’s voltage and multiplier. This increases CPU performance at the cost of additional heat, power usage, and possibly instability. (However, some BIOSes lock these settings.)
Meanwhile, if your PC has support for virtualization, you can enable Hyper-V or Intel Virtualization Technology (or however it is labeled) in the BIOS.
For the full selection settings you can modify in the BIOS, check your computer or motherboard’s manual.
Use the BIOS to Optimize Your PC’s Setup
By now you should be familiar enough with your computer’s BIOS to make some minor tweaks.
But it’s important to know that you shouldn’t change settings unless you know what you’re doing. Simple tweaks include adjusting boot order or video memory and if you get anything wrong, the setup defaults will help.
Remember to make your BIOS selections carefully. Getting the BIOS settings wrong can lead to problems. It’s one of several PC maintenance mistakes you can make.
Image Credit: 72soul/Depositphotos
Read the full article: The BIOS Explained: Boot Order, Video Memory, Saving, Resets & Optimum Defaults