If you want to be more productive while using the internet, MS Edge might be the tool you need, even if you’re a die-hard Google Chrome fan.
If you ditched Microsoft’s browser a while ago, you should know that since 2018, Microsoft has based Edge on the same Chromium platform as Chrome. That means, while the two browsers still have their own style, they are more alike than you might remember, and Edge has improved a lot.
New Features in Microsoft Edge Help You Do More
With all the recent upgrades, Microsoft wants Windows users to try Edge again, even if they usually download and use its competitors. Maybe it’s time to check it out for yourself.
If you do make the switch, these practical Microsoft Edge features will help you get more done.
1. Extended Battery Life
Microsoft compared its browser with Chrome, Firefox, and Opera in a lab setting. It found Edge to use 36-53 percent less power than the other browsers. Since Edge is designed for battery optimization, you can get more done wherever you’re working, without charging up or changing any settings.
2. Reduced Memory Use
Newer versions of Edge use less memory than their predecessors. In fact, Edge even uses fewer system resources and computer memory than Chrome, so you can browse the internet, with multiple tabs, without slowing your system down.
3. Chrome-Compatible Extensions
Many people switched to Chrome because of the wide variety of browser extensions available in the Chrome store compared to the Microsoft Store. While Microsoft still might not carry all of your favorite tools, you can now access most Chrome extensions in your Edge browser as well.
There are two ways to do this.
Import extensions directly from Chrome:
- Go to Settings > Profiles > Import browser data.
- Select Chrome.
- Then select the items you want to import. Extensions is the last item on the list.
Or download extensions from the Chrome Store:
- Search for the extension you’d like to download.
- Click the blue Add to Chrome button.
- Then click Add extension and the new tool will appear next to the address bar.
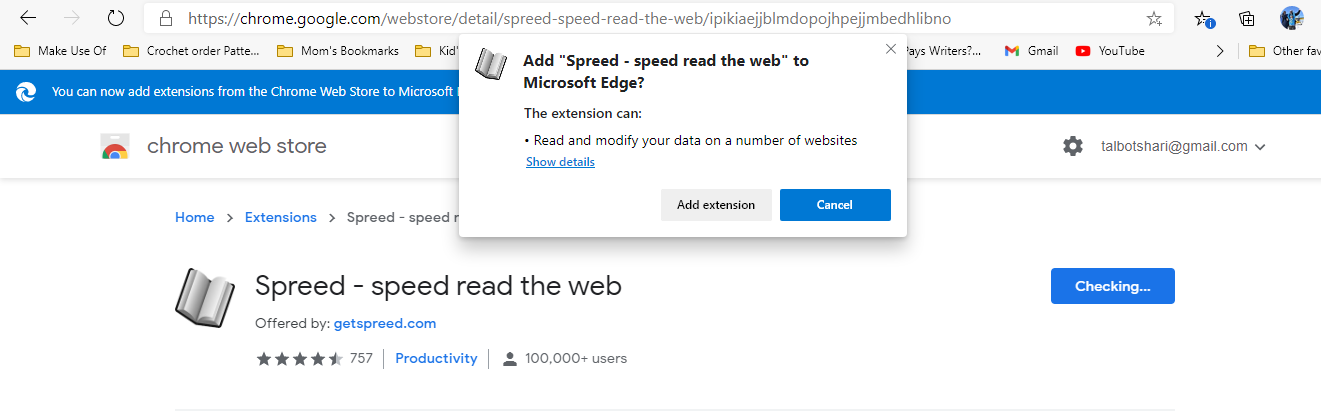
Try these Chrome extensions to help you avoid distractions and stay productive on Edge.
4. Save Collections of Websites
Now you can browse your favorite sites and save everything you need in one place without opening another program like OneNote or Evernote. Collections are the perfect place to store information as you view it. You can save text, images, and videos, right in your browser. You can even use notes to comment, make lists, and type reminders.
To add to your collections, click on the Collections tab at the top right of your screen or click on the three dots and select Collections. Then start adding pages and notes as you browse websites.
If you download Microsoft Edge on your other devices, you can access all your saved Collections seamlessly, even when you’re away from your computer.

5. Taskbar Pinning
For quick and easy access to sites you use all the time, click on Settings > More tools. Here, you can click on Pin to taskbar or Launch the taskbar pinning wizard. The first option places an icon for your current website in the taskbar along the bottom of your screen. If you launch the wizard, you can choose several sites to pin at once.
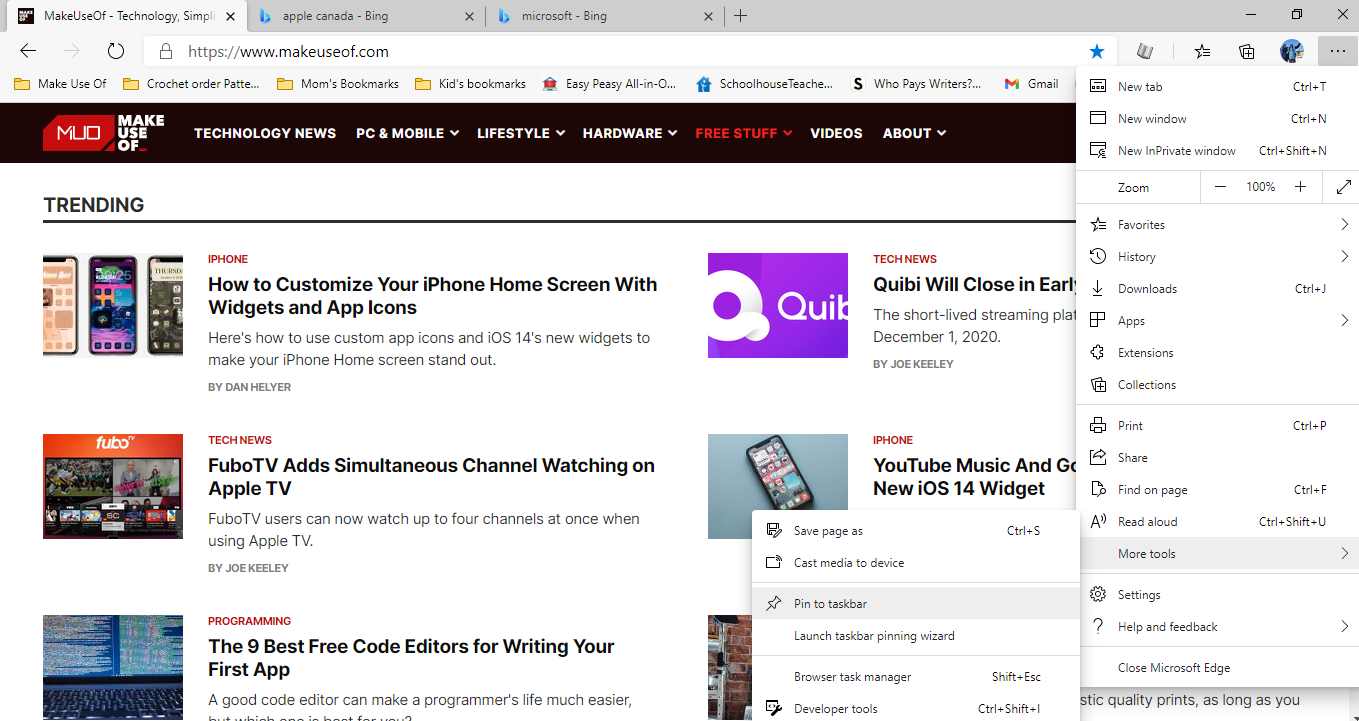
Now, each time you click on one of those icons, they’ll open up in Edge automatically. You can right-click and select Unpin from taskbar anytime, to remove an icon.
6. Save All Sites to Favorites
If you often open groups of pages at the same time, you can save several sites to a folder in your Favorites list. Right-click on an open tab and click Add all tabs to favorites. Name the group and click Save. Next time you want to open all the pages at the same time, simply right-click on the folder in your favorites list and click Open all.
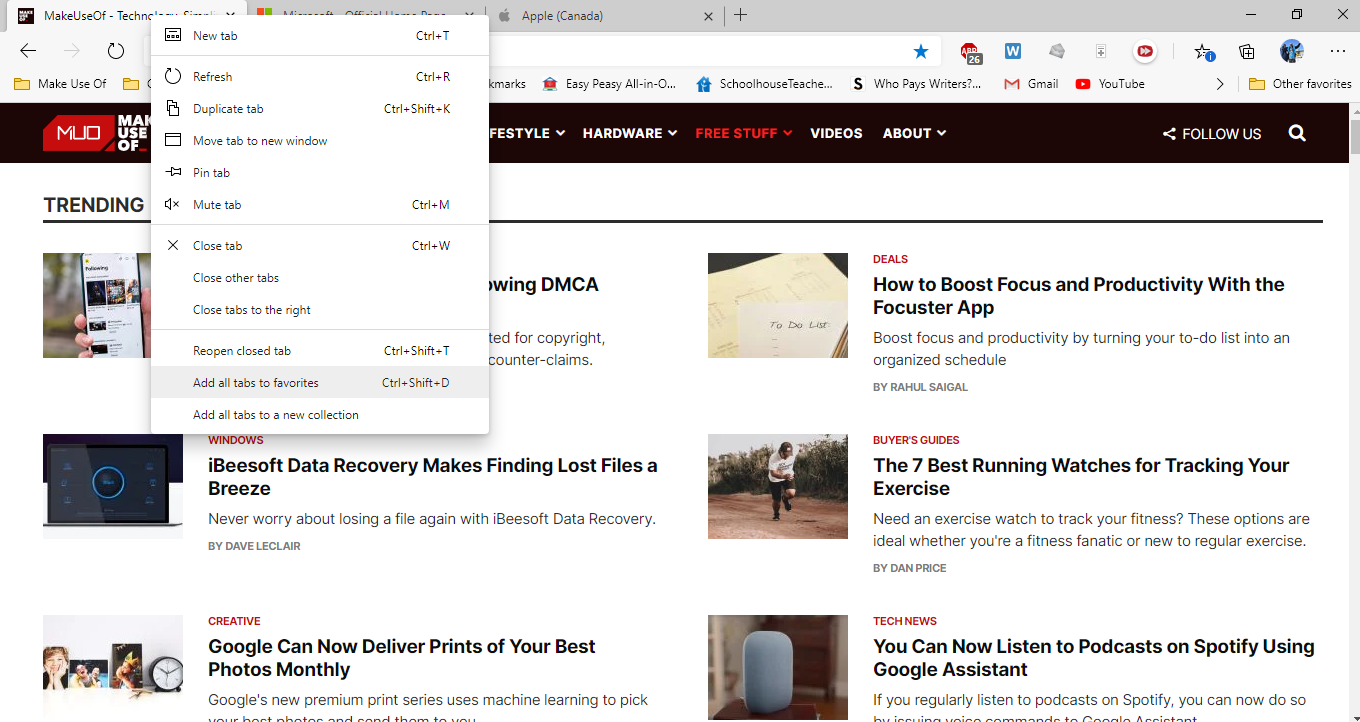
7. Read Websites Aloud
For some people, reading and listening together can really help when it comes to focusing and absorbing the text. If you want your computer to read for you, click on the three dots to open Settings. Then click Read aloud. Click on Voice options to change the speed or choose a new voice.
8. Distraction-Free Immersive Reader
Surfing the net can be so distracting. With banner ads, sidebars, and popup video ads attracting your attention, it’s really hard to focus on the task at hand. In Edge, the solution is the Immersive Reader.
When you enter the Immersive Reader, you can eliminate all extra information and focus on the text alone. Simply hit the F9 key on your keyboard or click on the Enter Immersive Reader button in the browser’s address bar. It looks like a book with a speaker icon over it.
Unfortunately, you won’t see this option on every web page.
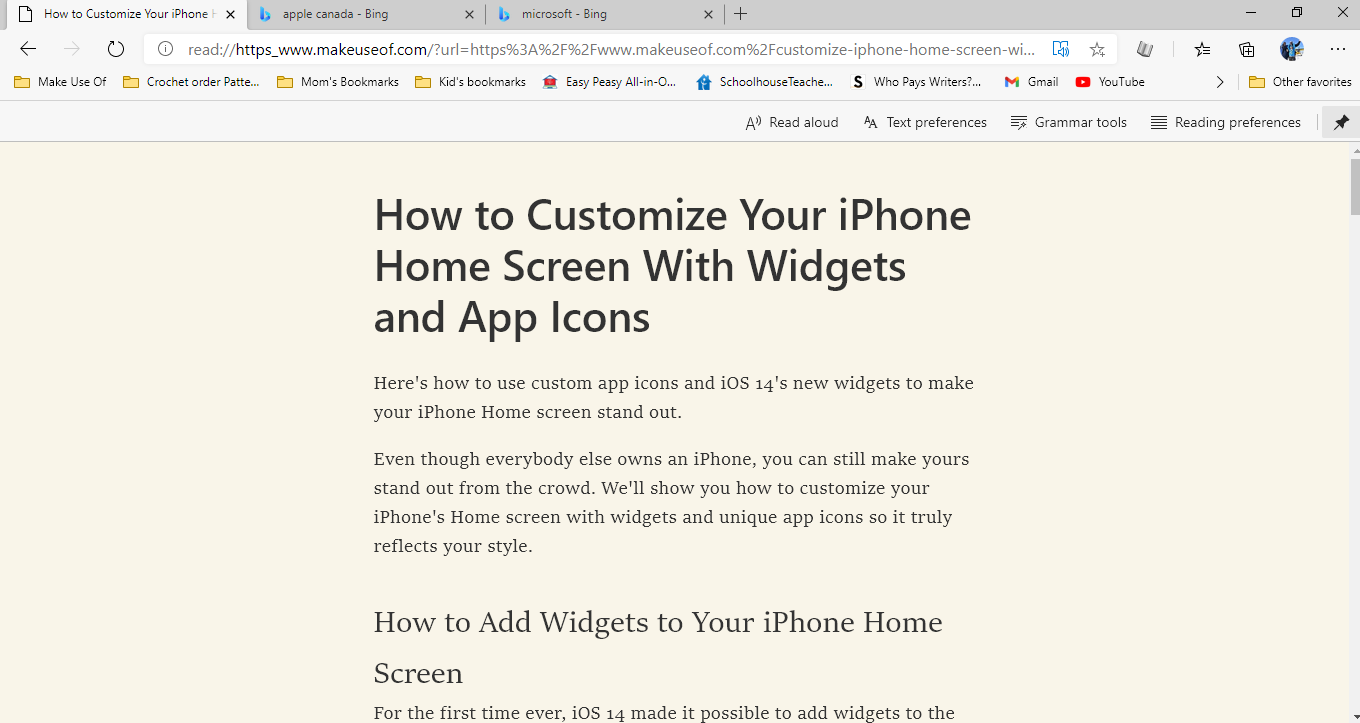
The Immersive Reader also has tools to help people with different abilities read more effectively. For example, you can choose to view a single line of text at a time, change the size of the font, or split words into syllables for easier pronunciation.
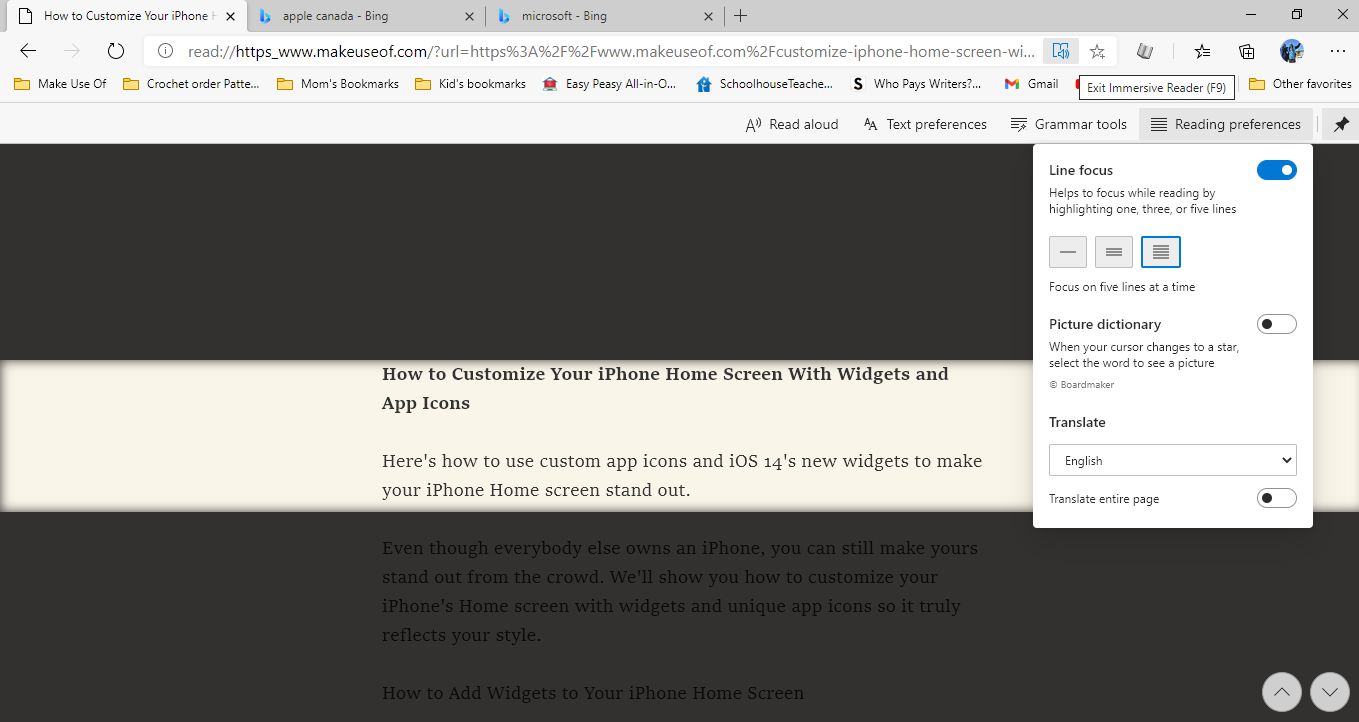
An extra bonus—if you print while you’re in the Immersive Reader, you’ll eliminate ads and images from your printout. The Read Aloud function is also available inside the Immersive Reader.
9. Light or Dark Themes
Windows dark themes are widely available. So, like Chrome, Edge now lets you choose a white screen or a black screen to suit your early-bird or night-owl productivity preferences.
Simply go to Settings and click on Appearance. Next to Default theme, select Light or Dark, according to your needs.
10. Quiet Notifications
If you allow notifications from Windows or from your favorite websites, they can be very distracting while you’re trying to work. With Edge’s Quiet Notifications feature, notifications show up on a bell icon in your browser’s address bar, rather than appearing as a popup interrupting your work.
Navigate to Settings. Click Site permissions > Notifications. Then turn Quiet notification requests on to get silent notifications.
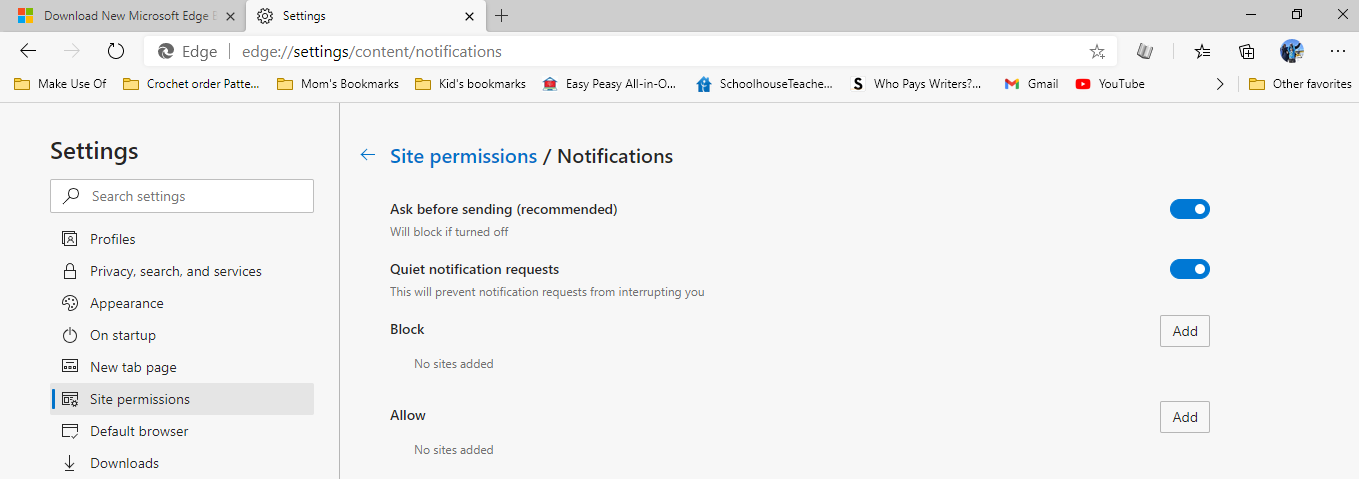
Edge Has All the Productivity Features You Need
Some people have several browsers downloaded on their computer and they often use each one for different reasons. If your goals include increasing your productivity, these features in Microsoft Edge will help you get the job done.
Microsoft is always updating Edge, so watch out for cool new features to help you meet your productivity goals.



