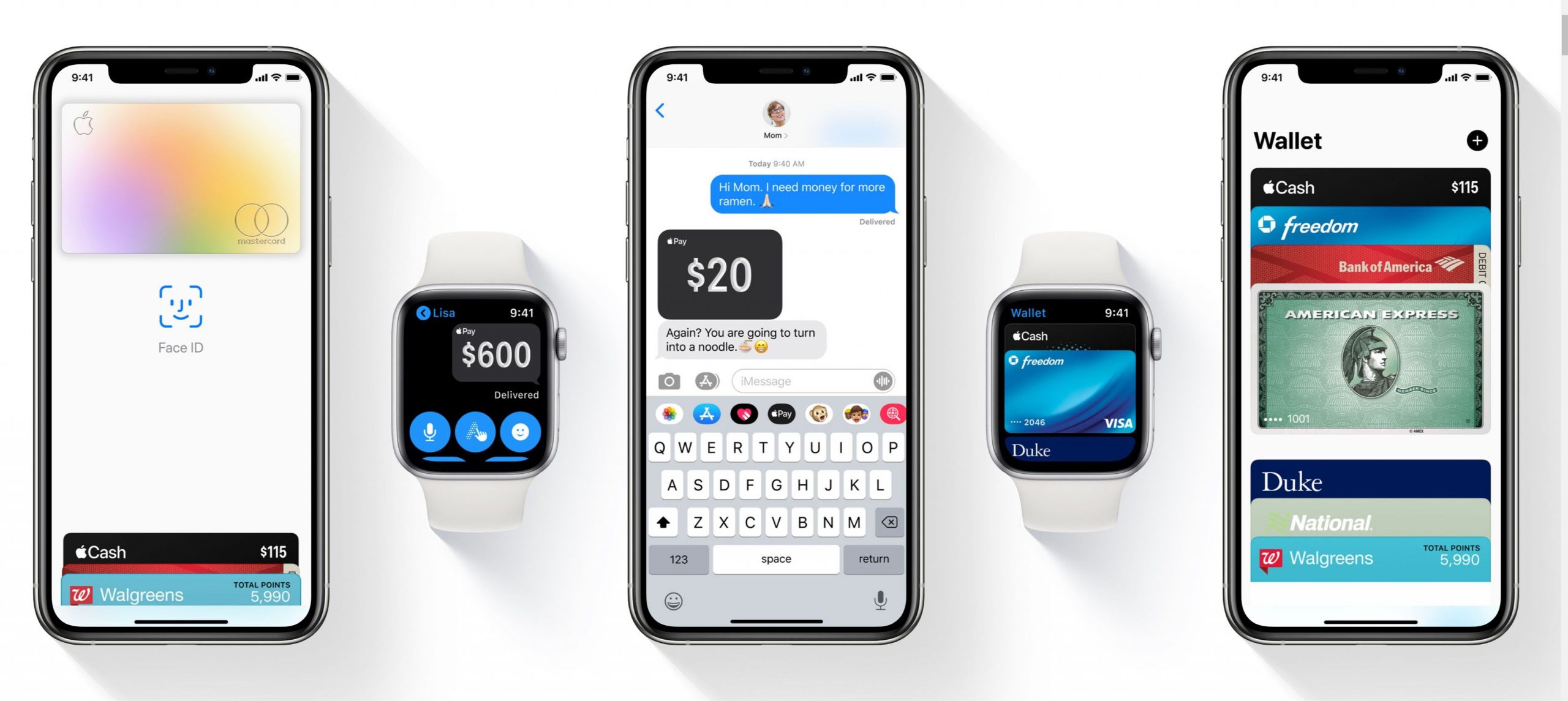Android modding has been a thing for pretty much as long as Android has been a thing. Whether you're just rooting your phone to unlock a hidden feature or installing a completely custom build of Android, there are many reasons why you might want to mod your Android smartphone and get more out of it.
But at the backbone of most, if not all, of these Android modding efforts, is one key piece of software: a custom recovery. And TWRP is the gold standard of custom recoveries.
Today, we're going to give you a rundown on what TWRP is, and what it allows you to do.
What Is TWRP Recovery?
The TWRP Recovery—also known by its full name, the Team Win Recovery Project—is an open-source custom recovery image for Android devices.
It's meant to replace the existing recovery menu in your Android smartphone, allowing for several features that are not normally supported by stock recovery images. Being a custom recovery, it's able to do everything your device's normal recovery menu can do and more.
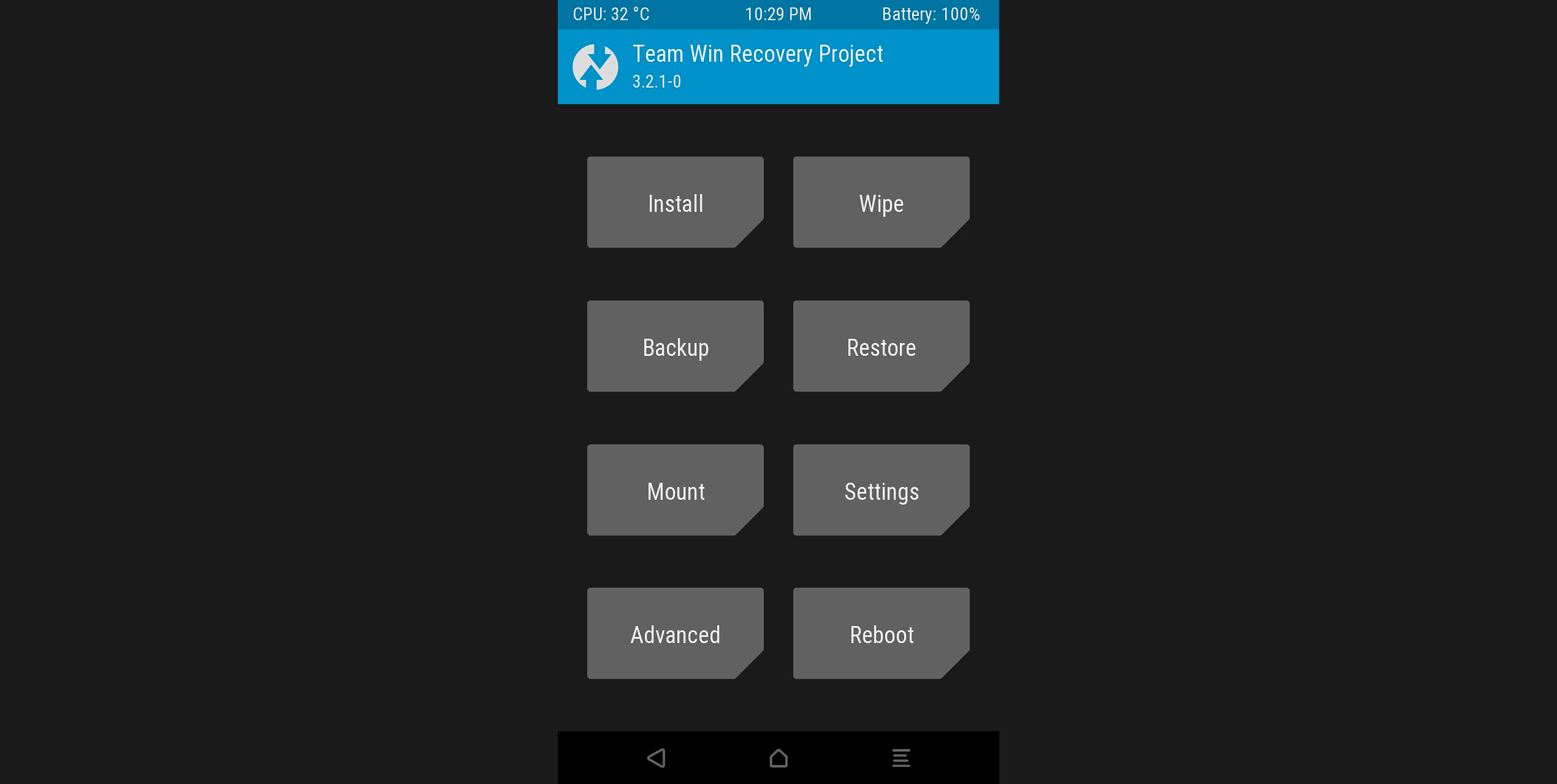
Instead of the non-touch interface that most recoveries come with, TWRP serves users to a touchscreen-enabled interface. And it allows you to install third-party mods and software to your liking.
Among the things you can install using TWRP are custom kernels, add-ons, and themes, and you're even able to replace the operating system entirely and install a custom Android ROM.
It also allows you to create full backups of partitions in your device, including the system partition, and restore them at any time. In other words, TWRP serves as a gateway for all of your Android modding needs.
TWRP is free and available for a very large number of Android devices. It isn't on the Play Store, you must download it direct from the developer's website instead. Make sure you get the right version by selecting your manufacturer and model when you download.
Download: TWRP (Free)
Can TWRP Be Installed Without Root?

Yes. In fact, you'll need to install TWRP before rooting your phone. This is because after you unlock your phone's bootloader, the next course of action is often to install TWRP and use that to start modding your device, including rooting it.
We should note that you can't install TWRP without previously unlocking your bootloader.
A locked bootloader won't allow you to sideload firmware and images that are not signed by the device maker. This means that replacing your recovery image with a TWRP image compiled by a third party is out of the question, let alone the ability to install custom ROMs or root your smartphone.
This is the main reason why smartphones from companies like Huawei, Oppo, or HMD/Nokia have little to no custom development: you can't unlock the bootloader on those phones as they don't provide a method to do so.
So even if custom recoveries, kernels, or ROMs were made for these phones, there would be no point since there's no way to install them without an unlockable bootloader.
What Does Each TWRP Feature Do?
TWRP offers a handful of features. Not only you can root your phone or install custom kernels and ROMs, but you also get plenty of options for doing whatever you want on your device with no limitations whatsoever. Here's a rundown on some of them.
Install
Install is probably the main reason why you'd want to use TWRP in the first place.
The Install function allows you to flash packages to your Android smartphone. These packages come in the form of special ZIP files, containing a script (which tells the recovery what to do with the file's contents) and the actual package content. And these packages can contain pretty much anything.
Whether you want to install an app, a series of apps, change the boot animation, change some system libraries, patch your boot image, root your phone—that all can be done through sideloading ZIP files on TWRP. You can even install an entirely different version of Android, whether we're talking about official firmware or a custom ROM.
The Install Image option also lets you install IMG files instead of ZIP files. If you want to install a GSI (generic system image) on your phone instead of a custom-compiled ROM, restore your stock boot image, or update TWRP from the recovery itself, this is all done using image files instead of ZIPs.
Wipe
You also have the option to wipe your phone using TWRP. But this is not the same kind of wiping you do from your normal, average recovery menu. While normal wiping is an option and allows you to simply factory reset your phone, the Wipe feature is notable once you look into the Advanced Wipe mode. From here, you can wipe any partition on your phone.
TWRP gives you the option to not only wipe the Data partition, which is where most of your personal information in your phone is stored, but you can also wipe the System partition (where the operating system is stored) as well as the Cache and Dalvik/ART cache partitions.
Out of these options, the ones you'll probably ever find yourself wiping with some sort of frequency are data, cache, and Dalvik/ART cache. In some scenarios, you might also need to wipe the system partition before installing a custom ROM (although the vast majority of ROMs will do that for you during the install process).
Backup
TWRP gives you the option to create full backups of any partition in your device. These are also often called "NANDroid backups" and they're going to be one of your best allies for all of your modding needs.
You can take a backup of a specific partition in your device, like the system partition or the boot partition, and it'll get backed up in full and will be ready to restore at any time.
It can definitely come in handy if, for whatever reason, you're doing something on your phone and it starts bootlooping, or something else goes south. NANDroid backups can serve as a checkpoint you can go back to at any time.
Restore
The Restore feature is just the counterpart of the Backup feature. If the previous one allowed you to back up your system partitions, the Restore feature allows you to restore NANDroid backups and get things back up and running, whether it's a backup you just created or one you had lying around on your computer.
Mount
The Mount feature in TWRP allows you to manually mount or unmount partitions in your device. By mounting a partition, you're allowing TWRP to read its contents and write to it if necessary.
Mounting partitions is of key importance for TWRP to work, as reading and writing are absolute necessities to sideload packages. However, for the most part, you shouldn't need to do this manually in most circumstances. Most ZIP packages will mount and unmount needed partitions by themselves, without needing users to do it on their own.
Settings
This is the Settings menu for the TWRP recovery. It has several options to enable or disable things like MD5 verification for NANDroid backups, change some UI/UX elements, tweak the display brightness or vibration, and more.
Some important ones might be of interest to you, like using rm -rf instead of regular formatting. But otherwise, these are mostly user-facing settings that don't affect the core functionality of the TWRP recovery, although they can also vary a bit depending on your device model and its respective features.
Advanced
The Advanced menu provides miscellaneous functionality for TWRP that is otherwise not listed in individual sections. Some of these features include support for using ADB Sideload as an alternative flashing method instead of TWRP install, a terminal, and a file manager.
There are also some developer or advanced features you might or might not need, and they'll probably vary depending, once again, on what phone you're using and its specific set of features.
Reboot
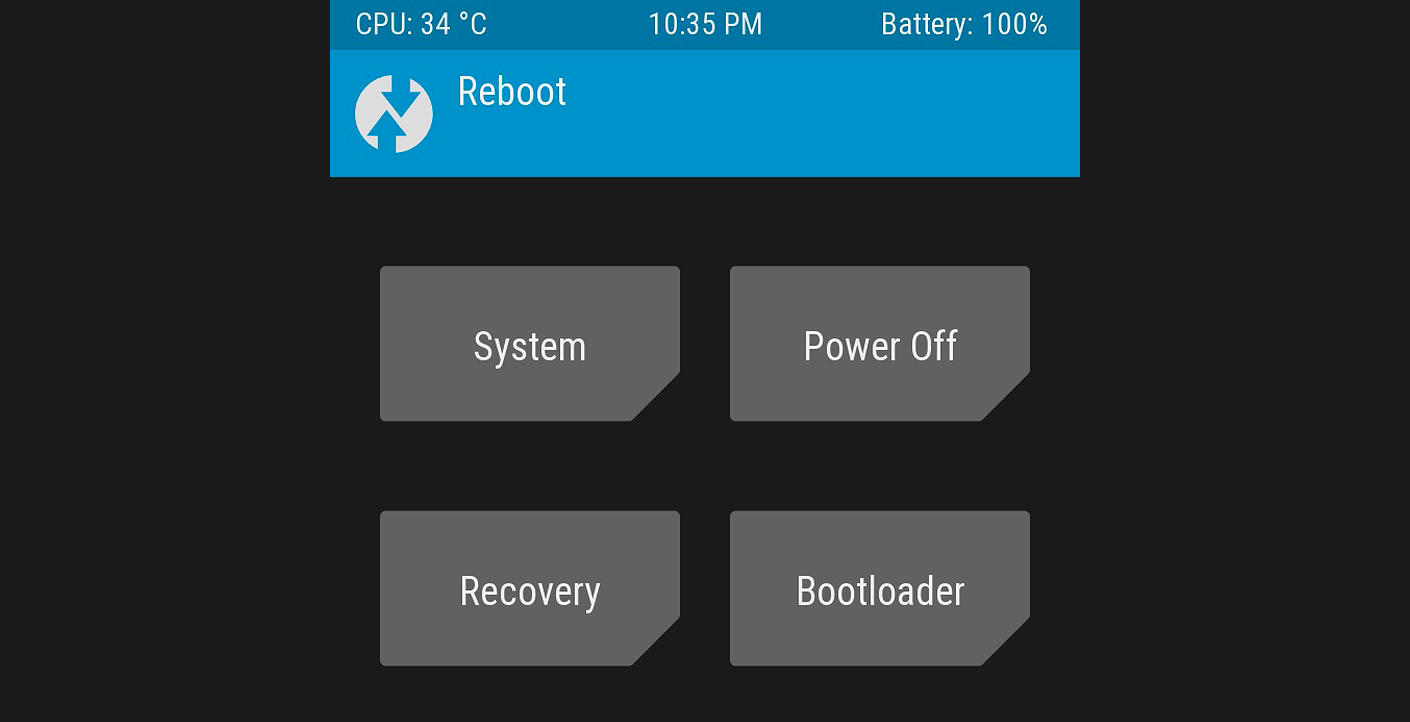
Finally, the Reboot menu gives you the ability to reboot your phone. Instead of giving you just the option to reboot to your OS, it also gives you the option to reboot to fastboot mode or back into recovery mode (useful if you just updated your recovery).
TWRP Enables Lots of Possibilities
TWRP has become an essential tool for anything you want to do on your smartphone. Whether you want to root your phone, sideload system apps, or change your operating system entirely, it's all enabled by TWRP.
Hopefully, now you're a little bit more familiar with it, but the best way to familiarize yourself with it is to install it on your phone and head right in.