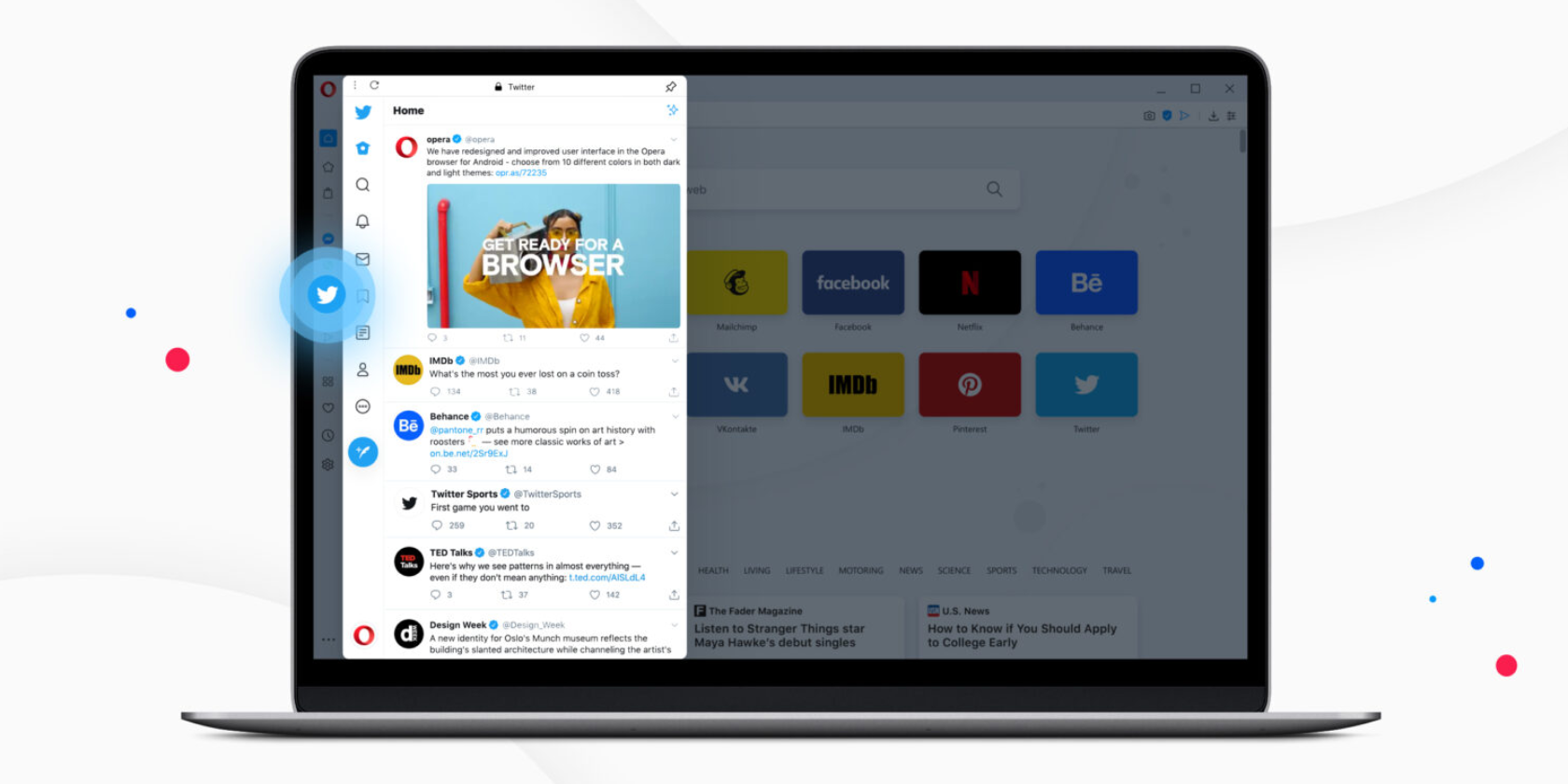Apple stands out among other companies for its stance on privacy. While Google tracks your every move on your Android phone and Windows 10 is filled with telemetry, using Apple products generally doesn’t require an invasion of your privacy.
So you might be surprised to know that in macOS High Sierra, your Mac tracks your location. Let’s take a look at why Apple added this feature, how it works, and how you can disable it.
What Is Significant Locations in macOS?
macOS High Sierra includes a new feature called Significant Locations. While it doesn’t track your every travel route like Google Maps does, it does pick up on locations that you visit frequently.
Apple states that this feature “learn[s] places significant to you in order to provide useful location-related information in Maps, Calendar, Photos, and more.”
For instance, say you’re part of a board game club at Joe’s Coffee Roastery. If you were adding a calendar event for a game night at the shop, Calendar would know you travel there frequently and could suggest it when you create a new event to save you time.
How to View Your Significant Locations on Mac
The list of locations your Mac considers significant is buried a few menus deep, but it only takes a minute to review them.
First, open System Preferences, which you’ll find under the Apple Menu in the top-left corner. Enter the Security & Privacy category, and switch to the Privacy tab.
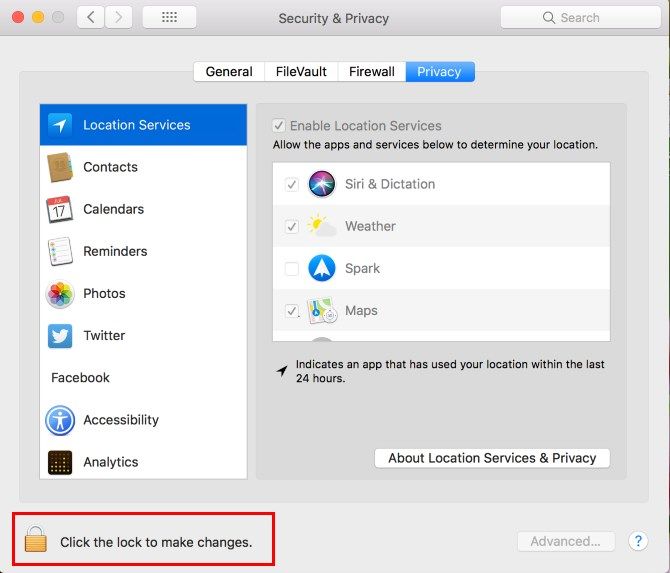
Here, you’ll see a list of apps that request access to sensitive information. Select Location Services in the left column, then you’ll need to click the Lock in the bottom-left corner. Type your administrator password to allow changes.
Next, scroll down the right column until you see System Services at the bottom. Click the Details button. This will show you a list of macOS features that can access your location.
Most of these are services you probably want to use. Setting Time Zone is obviously more convenient than manually changing the time zone whenever you travel, and Find My Mac gives you a good chance at recovering your lost laptop.
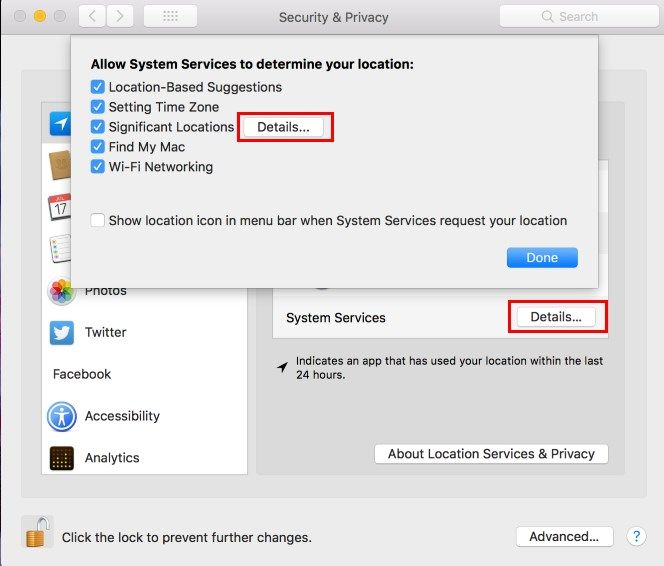
But we’re interested in Significant Locations. Click the Details button again. Now, you’ll see a list of cities your laptop has recently visited. Expand a city with the dropdown arrow and you’ll see more specific locations.
Your Mac identifies these locations based on nearby Wi-Fi networks when you visit them, so it should be pretty accurate. Of course, if you’re using a desktop Mac, this won’t be of much use since it’s not portable.
How to Delete Significant Locations on Mac
You can’t delete individual locations from this menu. You’ll have to click the Clear History button wipe them all out.
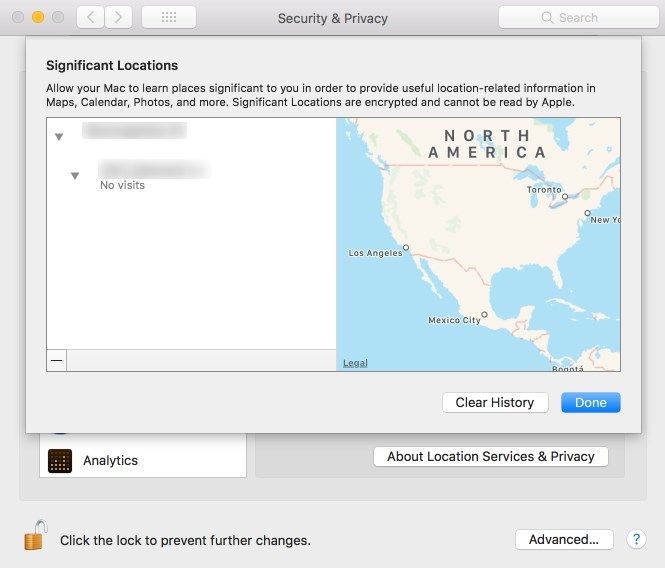
After you delete them, your Mac will start collecting locations again over time. If you want to stop this, jump back to the Details pane of the System Services entry and uncheck the box for Significant Locations. Your Mac won’t keep track of those locations anymore, but it can still use your location for other tasks.
If you’d like, you can also check the Show locations icon in menu bar when System Services request your location. You’ll see the icon (it looks like a compass pointer) to indicate when your Mac is using your location for a system purpose.
To go a step further and completely prevent your Mac from using your location, uncheck the Enable Location Services box on the Privacy tab visited earlier. This will stop all apps and services from using your location, which increases privacy but will keep some useful features from working.
For instance, Weather and Maps won’t know where you are, meaning you’ll have to enter some additional info manually.
Does Location Tracking on Mac Violate My Privacy?
If you click the About Location Services & Privacy button on the Privacy tab, Apple has this to say about the feature:
“Your computer will keep track of places you have recently been, as well as how often […] you visited them, in order to learn places that are significant to you. This data is transmitted end-to-end encrypted between your iCloud connected devices and will not be shared without your consent.”
On the Significant Locations page, Apple elaborates:
“Significant locations are encrypted and cannot be read by Apple.”
So this location data is not readable by Apple or third parties. It exists only on your device to help make the local OS work better. However, it seems that Significant Locations doesn’t have a lot of usage so far.
While it helps a few built-in Mac apps work better, it doesn’t do anything super interesting like having Siri tell you when to leave for appointments or recommending other places you might like.
Overall, if you’re OK with other Apple services and third-party apps using your location, there’s no real reason to worry over this one either.
Significant Locations: Useful but Unnecessary
Location services are just one way that your Mac can become more personalized. But there’s no pressure to keep this enabled if you don’t want it.
As of macOS High Sierra, there’s not much visible benefit to the feature if you don’t rely on Apple apps like Calendar and Maps. This may become more useful in the future, at which time you can decide if you want to keep it running or not.
Thankfully, Apple has decided to keep this information stored locally. It’s not synced back to Apple servers, so the company isn’t using it for anything nefarious.
With everything considered, this feature shouldn’t give you too much pause, especially because your location is already tracked everywhere you go.