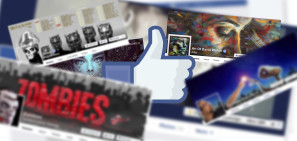Every smartphone owner’s worst nightmare is trying to fire up your phone and finding that nothing happens. A black screen with no sign of life spells disaster.
What are the reasons your Android phone or tablet might not turn on? Let’s have a look at some causes and solutions.
1. Charging Issues

As is frequently the case, the most obvious cause is usually the correct one.
If you haven’t noticed any sign of your phone malfunctioning previously, the problem might be a simple as a lack of juice in the battery. More often than not, that traces back to charging issues.
Check Your Connections
Firstly, check the obvious points. Did you definitely remember to charge your phone? Has the charger become partially dislodged from the wall socket? And is the power socket turned on?
Dirt and Dust
Next, ensure there’s no dust, dirt, or other gunk clogging up either the USB port on your charging cable or your phone’s charging port.
Remember, the connections are delicate. The best way to remove grime from ports is to use a can of compressed air.
Troubleshoot Your Cable
USB charging cables are notorious for malfunctioning on a whim. You can check the integrity of your cable by using it with another device and seeing if it works. If it doesn’t, you can buy an AmazonBasics USB cable.
AmazonBasics USB 2.0 A-Male to Micro B Cable (2 Pack), 6 feet, Black AmazonBasics USB 2.0 A-Male to Micro B Cable (2 Pack), 6 feet, Black Buy Now At Amazon $ 9.99
We’ve covered some of the best charging cables for Android if you’d like to explore other options.
2. Perform a Power Cycle
We’ve all experienced a frozen phone. The screen is unresponsive, and none of the buttons work. But did you know that it’s also possible for a phone to freeze in its powered-off state?
If your Android phone won’t turn on, one solution is to perform a power cycle. For devices with a removable battery, it’s as easy as taking out the battery, waiting a few seconds, and putting it in again.
If you don’t have a removable battery, press and hold the device’s power button for several seconds. Depending on your manufacturer, you might need to keep it held down for anywhere between 10 and 30 seconds.
3. Check Your Battery
If you’re confident that your charging equipment is working, and a power cycle hasn’t solved your problems, it’s time to turn your attention to your phone’s battery.
Most phone and tablet batteries start to rapidly decline in quality after a few years of use. Eventually, they will completely die. Other types of damage can also irreparably affect the battery. Liquids, falls onto hard surfaces, and extreme temperatures can all render a battery useless.
Check the Battery Is Receiving Power
After you have plugged your phone or tablet into your charger, wait for one minute to see whether the battery icon pops up on your screen.
If it does, your battery is fine, and you can move onto the next steps. Alternatively, you might see a small red (or other color) light flashing. If you do, it means your battery doesn’t have enough power to turn on or display any content on the screen. Let it charge for 30 minutes, then try again.
Don’t see a battery icon or a light? That might mean that your battery is dead and needs replacing.
If your phone has a removable battery, you can pick up a new one on Amazon for a decent price. For phones without removable batteries, you either need to try to pull apart your phone and change the battery yourself or take it to a specialist shop.
Be aware that if you try to change the battery yourself, you might void the device’s warranty. If you’d like to check the health of your Android battery, follow our guide.
4. Check the Screen
Of course, your phone might be powered on without you realizing. A broken screen can give the impression that there’s no power.
Thankfully, it’s easy to know whether your screen is to blame. Hold the Power button for 30 seconds to ensure your phone is definitely powering up, then wait for at least two minutes to allow the boot process to complete.
Now, simply call yourself from another phone. If the phone rings, your screen is to blame. If it doesn’t, you need to keep going.
Remember, you can replace the screen yourself, but once again, you will void your warranty.
5. Use Your Computer to Troubleshoot
If you still can’t get your device to boot, you might be able to force it to turn on using your computer. Google provides a somewhat convoluted series of steps that you can work through. We’ve simplified them below:
- Connect your phone to your computer using a USB cable.
- Let it charge for 15 minutes.
- Disconnect the cable from your device (not the computer).
- Reconnect the cable within 10 seconds of disconnecting it.
- Charge your device for a further 30 minutes.
- Press and hold the Power button for five seconds.
- Tap Restart on your screen.
- If you don’t see Restart, hold the power button for a further 30 seconds.
6. Reset Your Android Device
Woke up late this morning because at some point last night my phone, while charging, shut itself off and the only way I was able to turn it back on was my resetting the bootloader in Android's recovery mode ????
— Marxist queery (@queercommunist) September 14, 2018
Perhaps your device will turn on, but cannot make it past the boot process to your home screen. A corrupted upgrade or a custom ROM could be to blame. In this case, you can try to reset your device.
Warning: Resetting your phone or tablet will wipe everything on it. Ensure sure you make regular backups of your important Android data.
To reset your Android phone using Recovery Mode, follow the steps below:
- Press and hold the Power button and Volume Down for a few seconds until you see the Android logo on the screen. (This key combination varies with some manufacturers.)
- Use the Volume Up and Volume Down keys to navigate to Recovery Mode.
- Press the Power button.
- Use the Volume keys to select Wipe Data/Factory Reset and press the Power button.
- Finally, select the Yes—Erase all Data option and press the Power button.
The reset process will take several minutes to complete.
Your Android Device Might Be Broken
If nothing here has worked, it might be time to face the reality that you need a new phone.
Luckily, we’ve got you covered. Check out the most powerful Android phones for tech nerds for some ideas. Whatever you buy, make sure your new phone has essential Android features.
Read the full article: Why Doesn’t My Android Phone or Tablet Turn On? 6 Possible Fixes