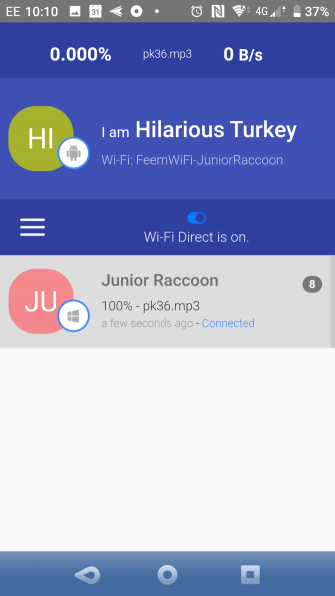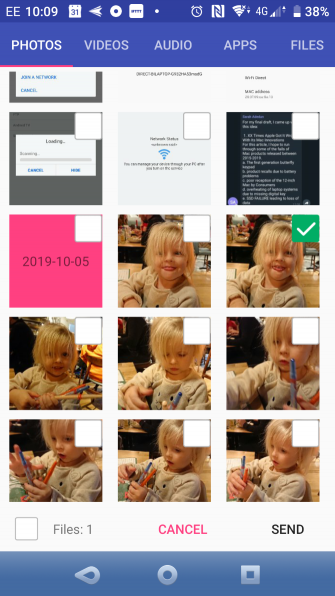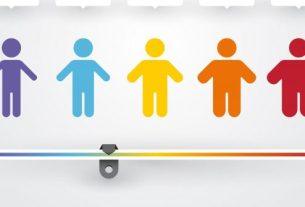Wireless data sharing has made rapid strides over the past few years. Thanks to Wi-Fi, Bluetooth, and NFC, data can be moved from one device to another with little effort
Windows 10 boasts of Wi-Fi Direct, a wireless connectivity system that helps to effortlessly hook devices up. Want to move data from PC to laptop? Easily done. Need to setup wireless printing? Connect your phone to your computer?
All this is quite simple thanks to Wi-Fi Direct. Here’s how to use Wi-Fi Direct on Windows 10 and transfer files wirelessly.
Introducing Wi-Fi Direct for PC: Wireless File Transfer
You can think of Wi-Fi Direct as a sort of Bluetooth over Wi-Fi. That is, it has the same “discover and send” functionality of Bluetooth, but the data is sent using wireless networking. As you might have guessed, this offers greater speed for your file transfer.
Bluetooth has been around since 1994, and although useful for transmitting audio and connecting devices it isn’t ideal for transferring larger files. Wi-Fi Direct has this problem covered and looks set to supplant Bluetooth in the next few years.
At this stage, Wi-Fi Direct isn’t yet as universal as Bluetooth.
However, when used successfully it is a very useful feature for transferring data between Windows 10 and other suitable hardware.
Check If Your Windows 10 PC Is Wi-Fi Direct Compatible
Using Wi-Fi Direct to send a file is faster and simpler than Bluetooth.
First, however, you’ll need to check that your device is Wi-Fi Direct-compatible. You can do this by pressing WIN+R, entering CMD to open the Command Prompt (which you should probably be using more than you are) then entering ipconfig /all.
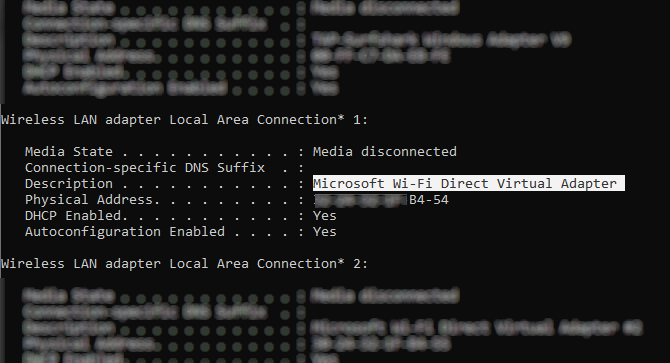
If Wi-Fi Direct is available, you should see an entry labeled “Microsoft Wi-Fi Direct Virtual Adapter.”
Next, you’ll need to start transferring data over Wi-Fi Direct. However, this isn’t as obvious as you would expect…
How to Transfer Files From Android to Windows With Wi-Fi Direct
As you’ll need a third-party app to use Wi-Fi Direct, it’s important to choose the right option.
Feem is a software that has provided Wi-Fi Direct support to Windows PC and laptop users since the days of Windows 7 and Windows 8.
Feem is free to use, although it has various premium options. Wi-Fi Direct in Feem is free, as is live chat. However, you can pay to have iOS support, unlimited file transfers, and remove ads.
Using Feem to transfer data from Android to PC or laptop is straightforward.
- Set Android as a mobile hotspot in Settings > Network & Internet > Hotspot & tethering. Then connect your Windows computer to this network.
- Launch Feem on Android and on Windows too. You’ll notice that both devices are given unusual names by the app (e.g. Junior Raccoon) and a password. Keep a note of the password, as you’ll need it to establish the initial connection.
- Send a file from Android to Windows using Wi-Fi Direct, choose the destination device, and tap Send File. Browse for the file or files, then tap Send.
Moments later, the data will be sent to your PC. It’s as simple as that—and it works in reverse, too!
Download: Feem (for Windows, macOS, Linux, Android, iOS, Windows Phone)
No Wi-Fi Direct? Transfer Files From Android to Windows PC With FTP
If your computer doesn’t support Wi-Fi Direct, don’t give up.
Several tools are available in Android that will let you remotely share data with Windows without Wi-Fi Direct.
ES File Explorer is a popular third-party file manager for Android. This comes with several file management features for local and network use. Among these is FTP, which provides a direct network connection between two devices.
Use ES File Explorer’s Network > FTP feature to display your Android device’s IP address.
Paste this into a file transfer program such as FileZilla to browse the contents. You can then effortlessly transfer files between the two devices.
So, try ES File Explorer if you want to transfer data from a mobile device to your laptop through Wi-Fi and don’t have Wi-Fi Direct.
Don’t Have Wi-Fi Direct? Transfer Files With Bluetooth!
If your devices don’t support Wi-Fi Direct and you don’t want to use FTP, the smart solution (in the absence of a USB cable) is Bluetooth.
This is particularly useful if you’re trying to use Wi-Fi Direct on Windows 7 or 8 and find that the feature isn’t there or it doesn’t work.
First ensure your computer is paired to a suitable Bluetooth device (phone, tablet, computer, etc.) before sending a file to it. The methodology for this is largely the same across devices and requires that both are set to “discoverable.”
Both devices will then search for one another and if successful connect following input of a confirmation code.
For more information, here’s a list of the ways you can transfer data between a PC and Android.
If you’re not sure where the controls for Bluetooth can be found on your Windows 10 computer, open Settings > Devices.
With the second device in discoverable mode (check the documentation of your device) select Add Bluetooth or other device. Windows 10 will then poll for the discoverable device. Follow the on-screen instructions to add it.
With a successful pairing, switch to the Windows desktop and find the Bluetooth icon in the system tray/notification area. Left-click and select Send a file; you’ll be prompted to select the target device, then browse for the file.
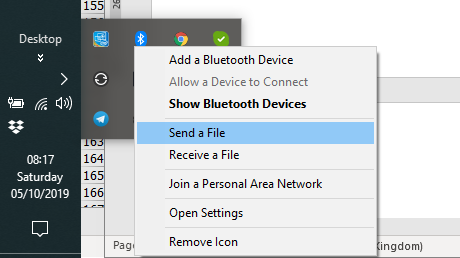
On sending the file, the device receiving your data file will ask you to confirm that you wish to save the data. Agree to this, then wait for the transfer to complete.
Note that due to the shorter range of Bluetooth, the best results will be enjoyed by keeping both devices close together.
Data Transfer Speeds: Which Is Best?
You will probably notice while trying these two methods that Wi-Fi Direct is considerably quicker than Bluetooth. Indeed, recent tests have demonstrated that Bluetooth speed is like a tortoise in comparison.
While Wi-Fi Direct isn’t quicker than any cable data transfer (such as USB 2.0 or USB 3.0) it is certainly capable of transferring a 1.5 GB file inside 10 minutes; in contrast, Bluetooth takes almost 125 minutes to shift the same data.
Start Using Wi-Fi Direct in Windows 10 Today
Which option you choose will depend on the data you want to shift. A USB 3.0 cable with compatible hardware is the fastest option. Wi-Fi Direct is close behind, with Bluetooth coming third. Wi-Fi direct makes a good middle-ground option, but as it is not as widely available (or known) as Bluetooth, you might opt for a cable instead.
Perhaps the most important aspect of using Wi-Fi Direct in Windows 10 is its ease of use today. After all, early implementations of the technology were somewhat difficult to use.
Wi-Fi Direct is just one of the amazing wireless technologies in use in Windows 10. Want to know more? Here’s how to stream video from Windows to your TV using Miracast.
Read the full article: Wi-Fi Direct: Windows Wireless File Transfer That’s Faster Than Bluetooth