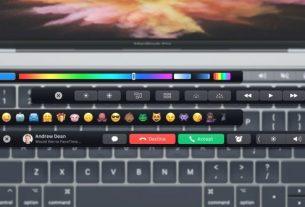Windows 10 isn’t short on features. In fact, the operating system is continually updated to add new ones. But did you know that Windows 10 contains some optional features that you can enable?
These optional features are targeted more at power users and IT administrators, though there are some that the average person might want to make use of.
We’re going to explore the different places where you can enable optional Windows 10 features and explain what they do.
What Are Windows 10 Optional Features?
Optional features are precisely that: functionality that you can choose to enable if you wish.
However, there’s no point enabling functionality just for the sake of it. In fact, some features are designed specifically for use in business or education where an administrator needs greater control over the computer network. Enabling these features on an individual machine is pointless.
However, there are some Windows legacy tools that are now classed as optional. These include the likes of Internet Explorer, Windows Media Player, and WordPad. You can enable these through optional features.
Confusingly, there are two places in Windows 10 that you can manage optional features: in the newer Settings area and the older Control Panel. The features available in each do overlap, though some are unique to each.
The features available to you will depend on what edition of Windows 10 you have. We’ll be covering Windows 10 Pro. If you use Home, not all the optional features will be available to you. Here’s how to check what edition of Windows you have.
How to Enable Windows 10 Optional Features in Settings
To access Windows 10 optional features in Settings, press Windows key + I to open Settings and go to Apps > Optional features.

The list here shows all of your Installed features. Unless you’ve removed any in the past, there should already be some here by default like Notepad and Microsoft Paint.
You can use the Sort by dropdown to order the list by Name, Installation Size, and Installation Date.
If you don’t use a feature and want to clear up a bit of storage space, you can select it on the list and click Uninstall.
Above the list, you can click See optional feature history to see a record of when things were installed and uninstalled.
To add an optional feature, click Add a feature. This brings up a window where you can tick the box of any feature you want to install. You can click a feature to see a brief description of what it is. When you’re ready, click Install.
You’ll notice that lots of the features on this list are language packs. This is so that you can view menus, dialog boxes, and supported apps and websites in that language. Your primary language should have been installed alongside Windows 10, but here you can add alternatives if desired.
How to Enable Windows 10 Optional Features in Control Panel
To access Windows 10 optional features in Control Panel, do a system search for Turn Windows features on or off and select the relevant result.
Alternatively, press Windows key + R to open Run, input optionalfeatures, and click OK.

To enable a feature, tick the box next to it. If the box has a black fill, that means only part of the feature is enabled. Click the plus icon to expand the feature, wherein you can enable and disable specific elements. If the box is blank, that means the feature is disabled.
Once you’ve made your changes, click OK to save them. Your computer might need to restart to apply the changes.
Explaining the Windows 10 Optional Features
Here are some of the optional features available on Windows 10 and what they do:
- .NET Framework 3.5 (includes .NET 2.0 and 3.0) and .NET Framework 4.8 Advanced Services: Support for applications using these versions of the .NET framework.
- Containers: Provides services and tools to create and manage Windows Server Containers.
- Device Lockdown: Protect against drive writes, have an unbranded boot screen, and filter keyboard strokes—designed for machines in public settings.
- Guarded Host: Configure guarded hosts and run shield virtual machines on a server.
- Hyper-V: Services and management tools for running virtual machines.
- Internet Explorer 11: Microsoft’s web browser, since replaced by Edge.
- Math Recognizer: The Math Input Panel is a tool that converts handwritten math into digital text.
- Microsoft Paint: Basic image editing program.
- Microsoft Print to PDF: Export a file to the PDF format.
- Microsoft Quick Assist: A tool that allows Microsoft support to connect to your device and see your screen.
- Microsoft WebDriver: Automated Microsoft Edge testing and hosts of the EdgeHTML platform.
- Notepad: Basic plain text viewer and editor.
- OpenSSH Client: Client for secure key management and access to remote machines.
- Print Management Console: Management of printers, printer drivers, and printer servers.
- Steps Recorder: Capture steps with screenshots to share for troubleshooting.
- Telnet Client: A command-line tool to remote manage another system. It’s not secure, so don’t use it unless you know what you’re doing.
- TFTP Client: A command-line tool to transfer files using the Trivial File Transfer Protocol. Unsecure and outdated, so don’t use unless you have to.
- Windows Fax and Scan: Integrated fax and scan application.
- Windows Hello Face: Windows Hello is Windows 10’s biometric login.
- Windows Media Player: Microsoft’s old audio and video player.
- Windows PowerShell 2.0: Similar to Command Prompt, but more advanced and allows for task automation.
- Windows PowerShell Integrated Scripting Environment: A graphical editor for PowerShell scripts.
- Windows TIFF IFilter: Index and search Tagged Image File Format (TIFF) files using Optical Character Recognition (OCR).
- Wireless Display: Allows other devices to wirelessly project to your computer.
- WordPad: A text editor slightly more advanced than Notepad.
- XPS Viewer: Read, copy, print, sign, and set permissions for XPS documents.
Windows 10 Is Always Adding New Features
That’s everything you need to know about Windows 10 and the different methods to enable its optional features.
Windows 10 is always changing and updating with new features. To find out what the latest is, here are the best features available in the newest Windows 10 update.
Read the full article: Windows 10 Optional Features: A Quick Guide to the Best Extras You May Want