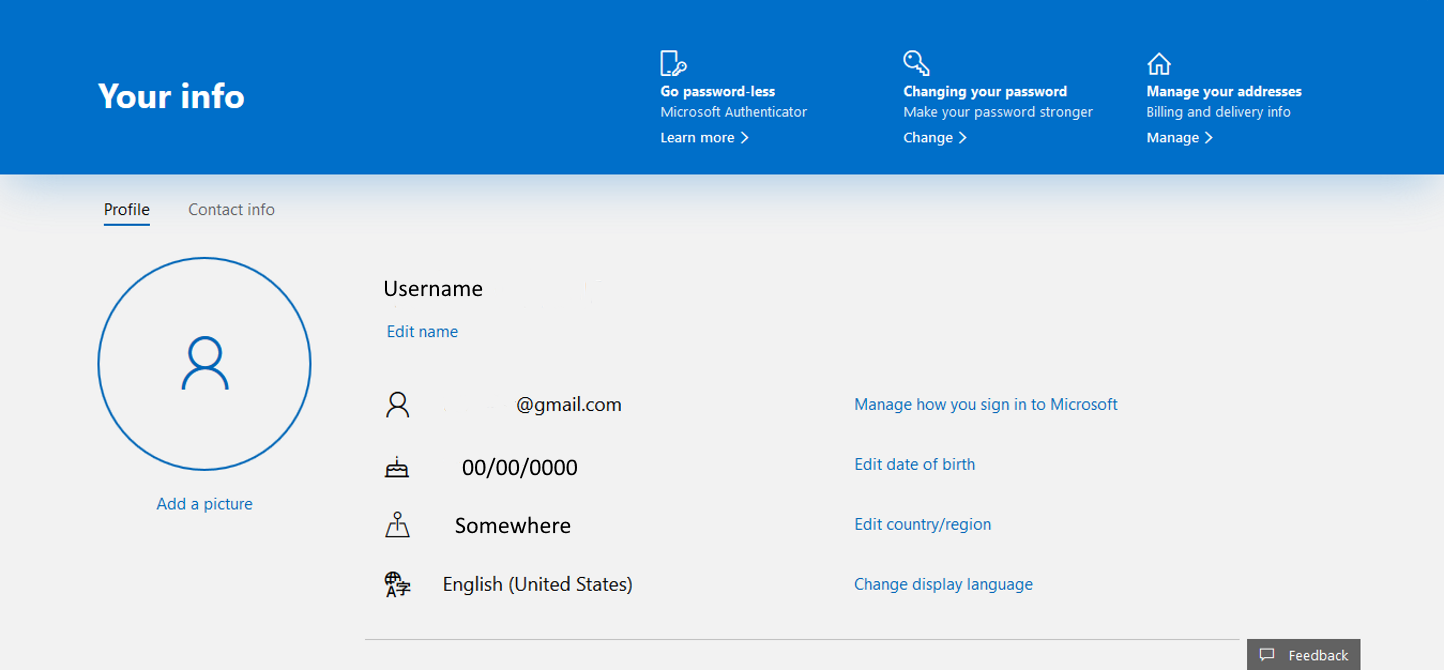Your Microsoft account is Microsoft’s single sign-on user account. It allows you to log in to Microsoft’s services, apps, and devices running on its operating systems with a single set of credentials. Whether you are new to Microsoft accounts or just need some help going about it, we have created this FAQ to help you.
We will go through some of the basic and lesser-known things Microsoft users should know. If you need help creating a new account, reopening a closed one, changing your account’s email, or adding a device to it, this FAQ is for you.
How to Create a New Microsoft Account
There are two fairly simple ways of creating a new Microsoft Account:
- Using an existing email address: You just need to go to Microsoft accounts home page and click the Create a Microsoft account button. Then, simply provide a valid email address and you can start the process of creating your own Microsoft Account.
- Signing up for a Microsoft email address: You can also sign up for an email address from any of Microsoft’s email services designated domains (@hotmail.com; @outlook.com; @live.com; etc). Then, you can use that email address as a Microsoft Account to sign in to other Microsoft services.
How to Change, Add, or Remove the Email Address or Phone Number for Your Microsoft Account
You can add up to 10 email addresses and 3 phone numbers to your Microsoft Account. These are called aliases and all of them use the same contacts, online storage, subscriptions, and password. Then, you can log into your Microsoft Account using any of your registered email addresses and phone numbers.
If you want to change, remove, or add an alias to your account, you just need to sign in to your Microsoft account and click the Your info button on the upper left side of the screen. This page will display your profile.
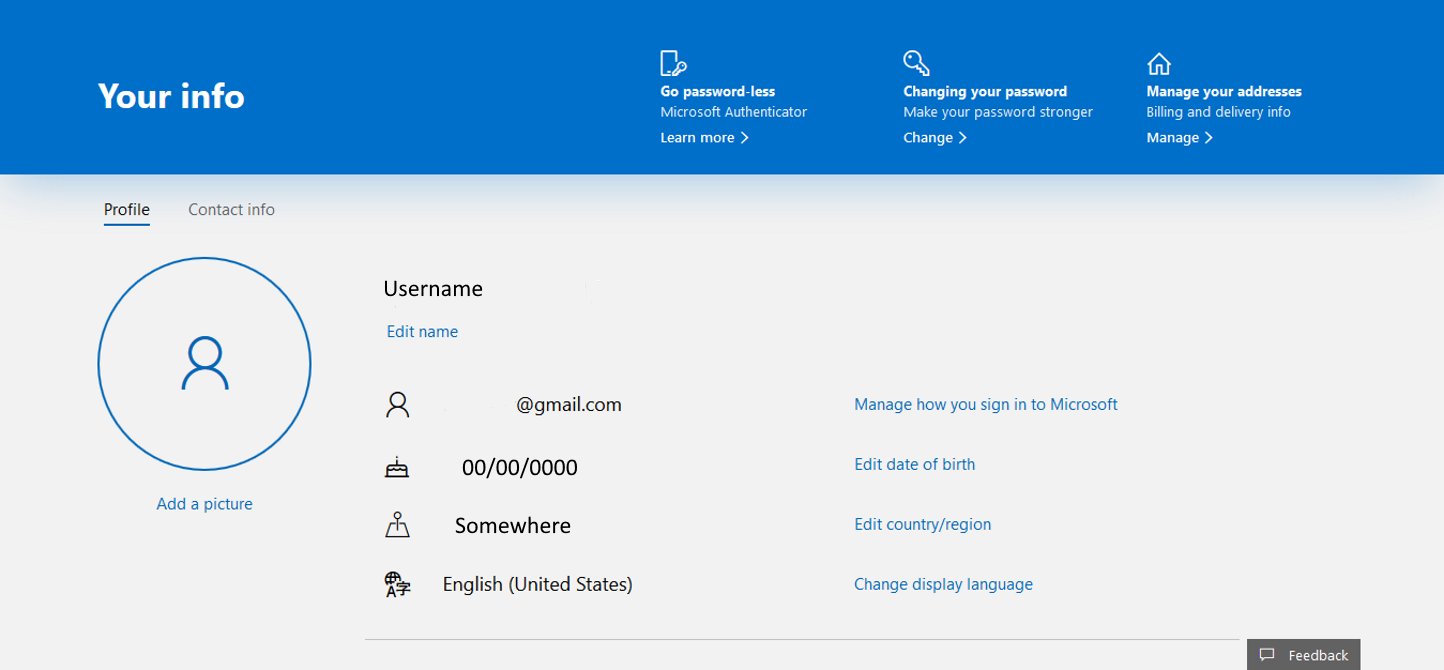
Click where it says Manage how you sign in to Microsoft, at the right side of where your user information is displayed.
Because of the sensitive nature of the information you are about to change, Microsoft will prompt you to verify your password and identity with a code. Provide the code and you will be granted access.
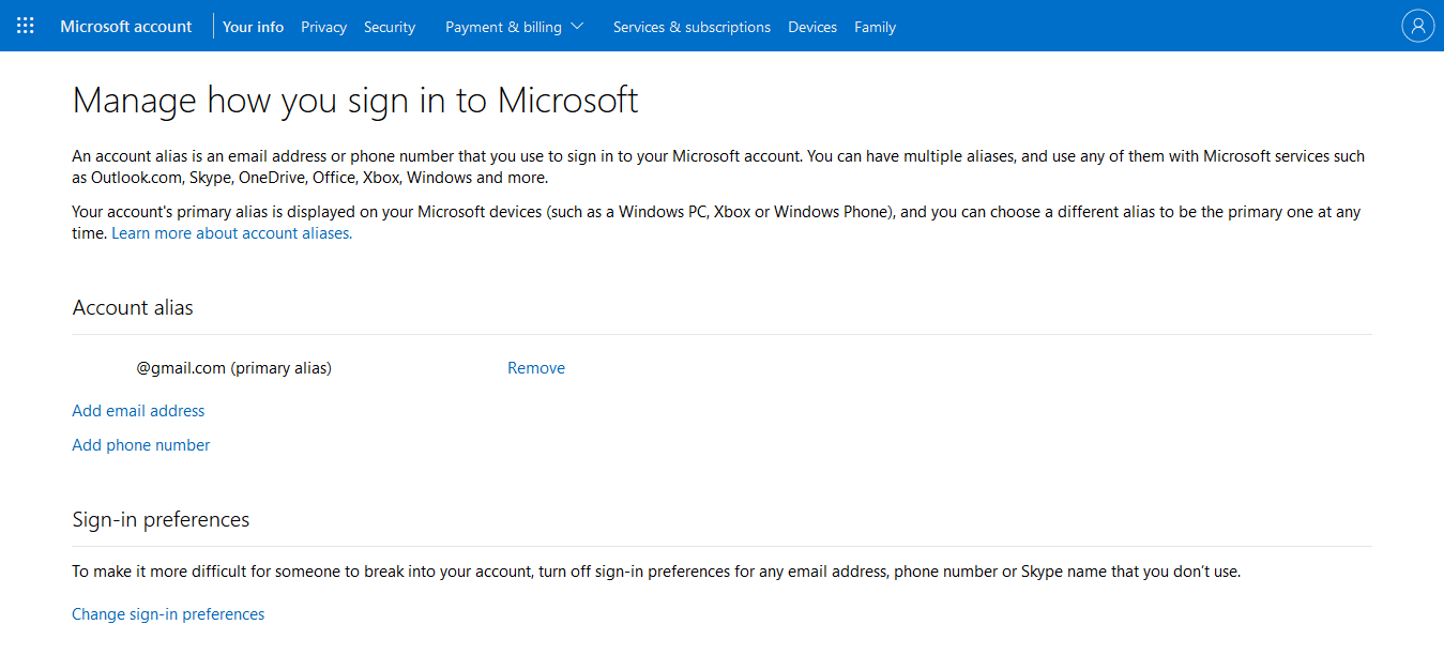
Once inside the Manage how you sign in to Microsoft page, it will present you with the options: Add email, Add phone number, and Remove under the Account alias header. Choose the option you need.
How to Add a Device to Your Microsoft Account
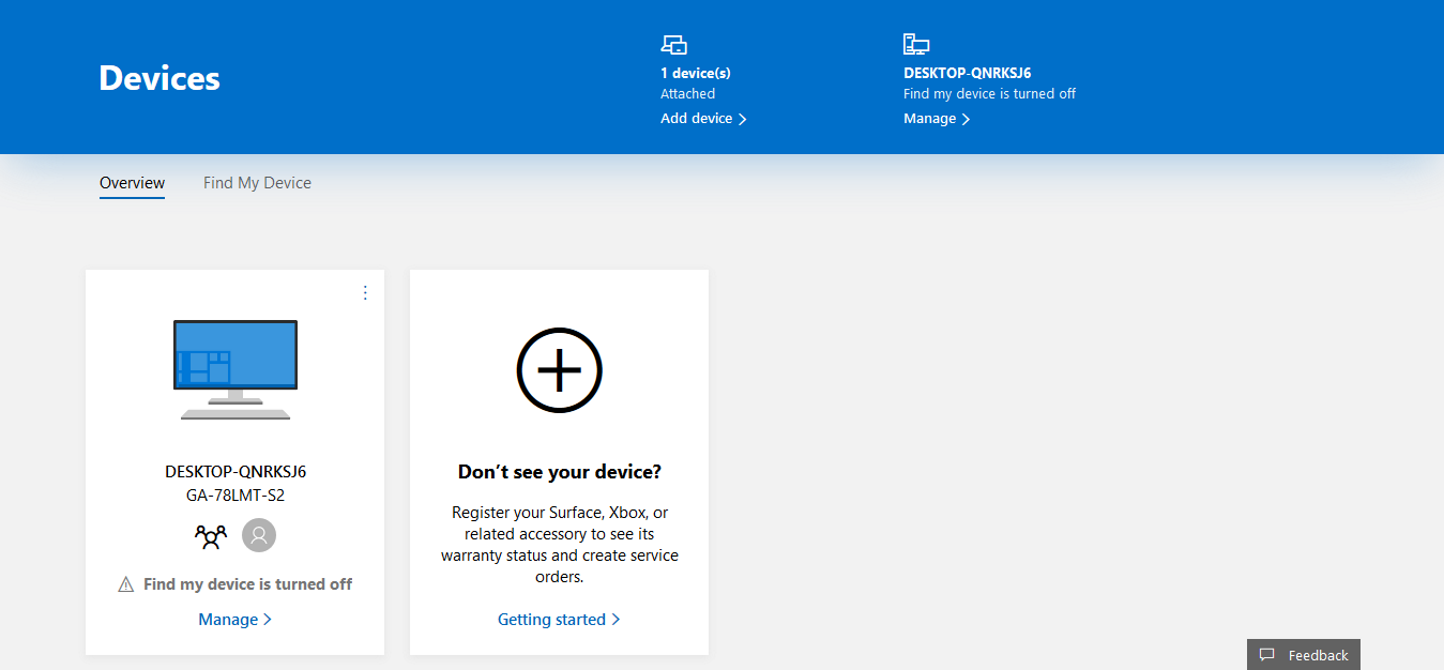
There are several ways to add a device to your Microsoft account, but which one will suit you best depends on the device you want to add. You can even add your iOS and Android devices to your Microsoft account.
Surface, Xbox, or Related Accessories
One way to add your Surface, Xbox, or related accessories is by signing in to your Microsoft account and clicking on the devices button on the upper right side of the page. Then just click where it says Don’t see your device? and follow the instructions.
- Xbox and Windows 10 Devices: Sign in to your Microsoft account through the device you wish to add.
- Windows 10 PC: Sign in to the Microsoft Store.
- iOS Device: Download Microsoft Edge from the Apple App Store and sign in with your Microsoft account.
- Android Device: Download either Microsoft Edge, Microsoft Launcher, or Your Phone Companion from the Google Play Store and sign in with your Microsoft account.
How to Find Your Microsoft Account
If you forget your Microsoft Account e-mail address or you got an error message saying “That Microsoft account does not exist” when trying to sign in to your account, there are a couple of ways to find your account.
Find Your Microsoft Account Using Your Security Information
You can find your Microsoft account by going into Microsoft’s Recover your username page and entering an alternate email address or phone number associated with your account. Then you will need to request a security code from Microsoft.
After receiving the security code in the email or phone number you used, you need to enter it and select Next. Finally, when you see the account you were looking for, select Sign in.
Find Your Microsoft Account in the Microsoft Product or Service Your Use
If you never set up or don’t have access to your security contact information, you can also find your Microsft Account’s username within other Microsoft products or services you associated with your account:
- Windows 10: Use a Windows 10 device where you are already logged in. Select Start > Settings > Accounts. You will see the usernames associated with your account under Email & Accounts.
- Office: In Microsoft 365 or Office 2016 or newer, open an Office app. Then select File > Account. Under Product Information, you will see Belongs to with the associated username.
- Email accounts: You can check your email accounts to see if you have any receipts for purchases from Microsoft.
- Xbox: Xbox users are identified by their Gamertag within Xbox. They usually forget they created an email address when they signed up for Xbox. Depending on your Xbox device, you can find your email address displayed in the upper right or left corner of Xbox’s Home screen.
For more information on finding your Microsoft account on your Xbox, you can visit the Find your Microsoft account email address page on Xbox’s support site.
Microsoft accounts expire after 2 years of inactivity. So, if you can’t find your Microsoft account using any of these options, your account might be closed.
How to Reopen a Closed Microsoft Account
After closing a Microsoft account, there’s a 60-day period during which you can reopen it. After that 60-day period expires, your Microsoft account is then permanently deleted.
If you want to reopen a closed Microsoft account follow the next steps:
- Go to Microsoft account’s home page and sign in.
- Receive and enter a security code.
After entering the code, your Microsoft account will be reopened. Your subscriptions, profiles, and content that were on the account before being closed will be available to you again.
Still Can’t Find the Solution to Your Problem?
If you still couldn’t find a solution to your problem after going through this Microsoft account essentials FAQ, you don’t need to worry. You can resolve a Microsoft account issue by visiting Microsoft’s official support site. Microsoft’s support site has a dedicated page tagged Account & billing that offers to troubleshoot for Microsoft account issues.